Windows 10でリモートデスクトップ(RDP)を有効にする方法
リモートデスクトッププロトコル、または単にRDPは、ユーザーが2台のコンピューター間の接続を確立し、リモートホストのデスクトップにアクセスできるようにする特別なネットワークプロトコルです。 リモートデスクトップ接続で使用されます。 ローカルコンピュータは、「クライアント」と呼ばれることがよくあります。 この記事では、着信RDP接続を許可してリモートホストに接続するようにWindows10を構成する方法を説明します。
広告
先に進む前に、RDPがどのように機能するかについて詳しく説明します。 Windows 10のどのエディションもリモートデスクトップクライアントとして機能できますが、リモートセッションをホストするには、Windows 10ProまたはEnterpriseを実行している必要があります。 Windows 10を実行している別のPCから、またはWindows7やWindows8などの以前のWindowsバージョン、またはLinuxからWindows10リモートデスクトップホストに接続できます。 Windows 10には、クライアントソフトウェアとサーバーソフトウェアの両方が標準で付属しているため、追加のソフトウェアをインストールする必要はありません。 Windows10の「CreatorsUpdate」バージョン1703をリモートデスクトップホストとして使用します。
ここは Windows10でRDPを有効にする方法.
許可して構成するには Windows10の着信RDP接続、 以下をせよ。
キーボードのWin + Rホットキーを押します。 画面に[実行]ダイアログが表示されたら、テキストボックスに次のように入力してEnterキーを押します。
SystemPropertiesAdvanced
![[実行]ダイアログで詳細なシステムプロパティ](/f/a9237c954101c13a56eb32feb70023d5.png)
詳細なシステムプロパティが開きます。

[リモート]タブに移動します。
![システムプロパティの[リモート]タブ](/f/e564630dd04ebf6260cee1c3d1729140.png)
[リモートデスクトップ]ボックスで、オプションを選択します このコンピューターへのリモート接続を許可する. デフォルトでは無効になっています。
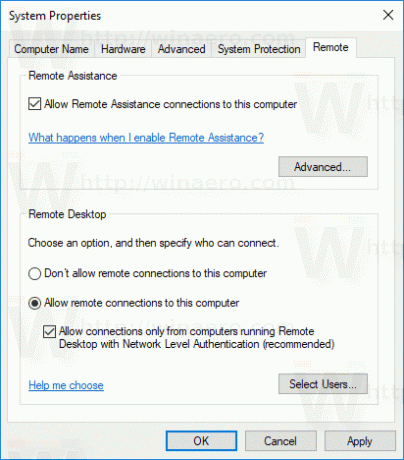
WindowsVistaまたはWindowsXPからこのコンピューターに接続する場合は、[ネットワークレベル認証を使用してリモートデスクトップを実行しているコンピューターからの接続のみを許可する]オプションのチェックを外します。 そうしないと、古いバージョンのWindowsがリモートデスクトップに接続できなくなります。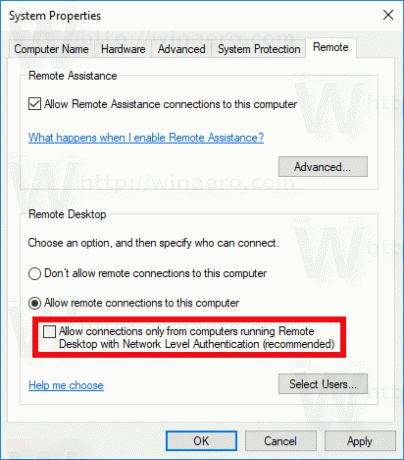
管理者権限を持つユーザーは、RDPを介して接続する権限をすでに持っています。 通常のユーザーアカウントの接続を許可する必要がある場合は、[ユーザーの選択]ボタンをクリックします。 以下のスクリーンショットでは、通常のユーザーアカウントを持つユーザーBobの接続を許可しました。
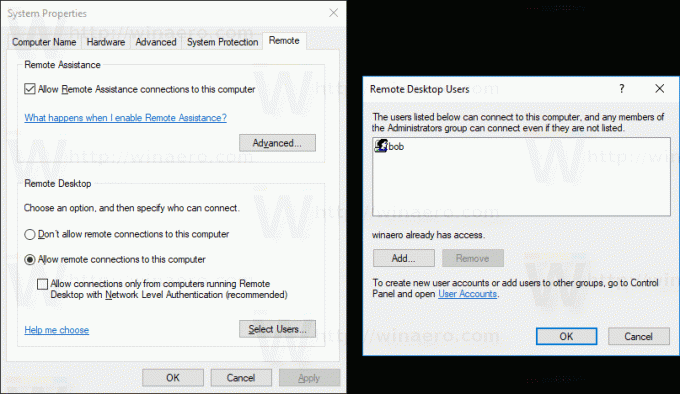
それでおしまい! 今見て リモートデスクトップ(RDP)を使用してWindows10に接続する方法.


