Windows10でマウスのプライマリボタンを左または右に変更します
Windows10でマウスのプライマリボタンを左または右に変更する方法
デフォルトでは、Windows10はマウスの左ボタンをプライマリボタンとして使用しています。 プライマリボタンは、ファイル、フォルダ、段落、テキストの選択やドラッグなどの機能に使用されます。 特定の条件では、例えば 接続されているハードウェアによっては、マウスのプライマリボタンを左ボタンではなく右ボタンに割り当てると便利な場合があります。 ボタン機能を交換するために使用できる3つの方法を次に示します。
広告
マウスのプロパティでは、マウスボタンを入れ替えることができるため、右ボタンがプライマリボタンになり、左ボタンを使用してコンテキストメニューが開きます。 マウスプロパティアプレットのほかに、[設定]を使用したり、レジストリの調整を適用したりできます。
Windows10でマウスのプライマリボタンを左または右に変更するには
- を開きます 設定 アプリ。
- [デバイス] \ [マウス]に移動します。
- 右側で、 左 また 右 の中に プライマリボタンを選択します ドロップダウンリスト。

- 設定アプリを閉じます。
これで完了です。
または、プライマリボタンを従来の[マウスのプロパティ]ダイアログで設定することもできます。
マウスのプロパティでマウスのプライマリボタンを左または右に変更します
- を開きます 設定 アプリ。
- [デバイス] \ [マウス]に移動します。
- 右側で、をクリックします マウスの詳細設定 リンク。

- の中に マウスのプロパティ ダイアログ、に切り替えます ボタン タブ。 デフォルトで開くはずです。
- オプションをオンにします 一次ボタンと二次ボタンを切り替える.
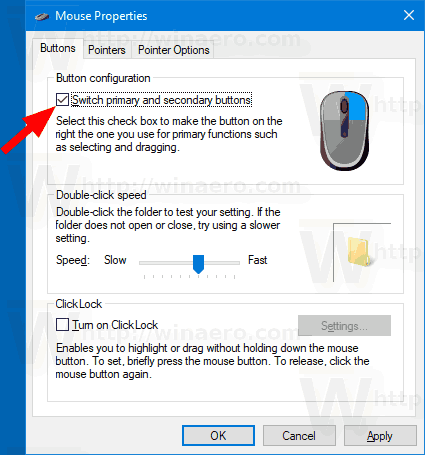
ノート。 従来のマウスアプレットは、コントロールパネルの[コントロールパネル] \ [ハードウェアとサウンド]にあります。 そこで、をクリックします ねずみ リンク。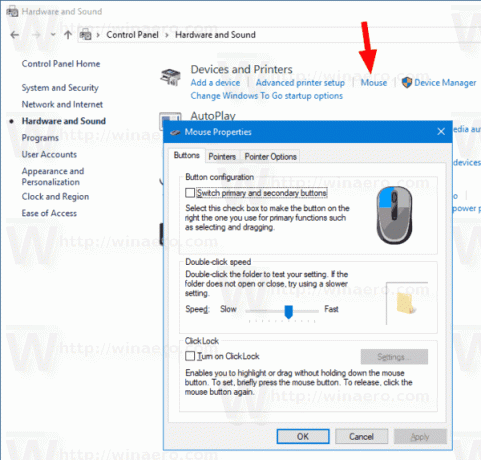
最後に、レジストリの微調整でボタンを交換できます。
レジストリでマウスのプライマリボタンを左または右に変更します
- を開きます レジストリエディタアプリ.
- 次のブランチに移動します。
HKEY_CURRENT_USER \コントロールパネル\マウス
. レジストリキーに移動する方法を見る ワンクリックで. - デスクトップブランチの右側のペインで、新しい文字列(REG_SZ)値を変更または作成します SwapMouseButtons.
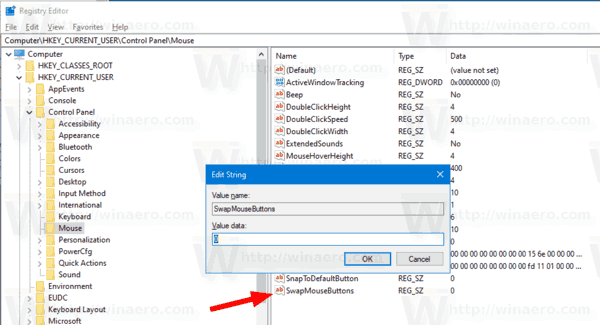
- 次のいずれかの値に設定します。
0 =マウスの左ボタンをプライマリボタンとして設定します。
1 =マウスの右ボタンをプライマリボタンとして設定します。 - レジストリの調整によって行われた変更を有効にするには、次のことを行う必要があります。 サインアウト ユーザーアカウントにサインインします。
関連記事:
- Windows10でマウスクリックロックを有効にする
- Windows10でマウスのスクロール速度を変更する
- Windows10でマウスポインタの色を変更する
- Windows10でマウスが接続されているときにタッチパッドを無効にする
- Windows10でマウスポインタトレイルを有効にする方法
- Windows10のマウスカーソルに常夜灯を適用する
