נקה את ספריית הזמנים בהפעלה עם ניקוי הדיסק
לאחרונה ראינו כיצד לנקות את ספריית הזמנים באופן אוטומטי ב-Windows 10 באמצעות קובץ אצווה פשוט. במאמר זה נראה כיצד לבצע את אותה משימה באמצעות כלי ניקוי הדיסק המובנה (cleanmgr.exe). בניגוד לקובץ האצווה, הוא מציג חלון התקדמות עם הודעות וסרגל התקדמות שנותן לך מושג כמה זמן תארך הפעולה.
פרסומת
כפי שאתה אולי כבר יודע מהמאמר הקודם על איך "נקה את ספריית הזמנים באופן אוטומטי ב- Windows 10", זוהי ספרייה מיוחדת ב-Windows שבה מערכת ההפעלה מאחסנת קבצים זמניים. קבצים זמניים אמורים להימחק לאחר שהתהליך שיצר אותם נסגר. עם זאת, זה לא קורה לעתים קרובות. זה גורם לספרייה הזמנית לאחסן אותם ולגדול בגודל ולמלא את כונן הדיסק שלך בקבצים שאינך צריך.
אתה יכול לבדוק את התוכן של ספריית הזמנים הנוכחית באמצעות משתנה סביבה מיוחד, %temp%(%tmp% גם עובד). זה מצביע על הספרייה עם הקבצים הזמניים. פשוט הקלד "%temp%" או "%tmp%" ללא מרכאות בשורת הכתובת של סייר הקבצים:
 אפליקציית ניקוי הדיסק (Cleanmgr) היא כלי Windows מובנה שיכול להסיר קבצי זבל שונים כדי לפנות מקום בדיסק. זה יכול להסיר קבצי Windows Update ישנים, מטמון הדפדפן, קבצי סל המיחזור ופריטים רבים אחרים
אפליקציית ניקוי הדיסק (Cleanmgr) היא כלי Windows מובנה שיכול להסיר קבצי זבל שונים כדי לפנות מקום בדיסק. זה יכול להסיר קבצי Windows Update ישנים, מטמון הדפדפן, קבצי סל המיחזור ופריטים רבים אחרים
ניקוי הדיסק תומך בהגדרות מוגדרות מראש באמצעות זוג מיוחד של ארגומנטים של שורת הפקודה, /SAGESET ו-/SAGERUN. אתה יכול ליצור הגדרה מראש כדי להסיר רק את התוכן של הספרייה הזמנית ולשים קיצור דרך בתיקיית האתחול שלך. אז בכל פעם שאתה נכנס לחשבון המשתמש שלך, ספריית הזמנים תנקה אוטומטית. אני מציע לך לקרוא את המאמרים הבאים לפני שתמשיך:
- ארגומנטים של שורת הפקודה Cleanmgr.exe
- צור הגדרה מראש עבור Cleanmgr (ניקוי דיסק)
המאמר השני מתאר את הרעיון מאחורי הטריק שבו נשתמש היום.
נקה את ספריית הזמנים בהפעלה עם ניקוי הדיסק
- לִפְתוֹחַ שורת פקודה מוגבהת.
- הקלד את הפקודה הבאה
cleanmgr.exe /SAGESET: מספר
המספר הוא מזהה ייחודי עבור ההגדרה שלך מראש. תחשוב על זה בתור השם של הקביעה המוגדרת מראש שלך. זה יכול להיות כל ערך מ-0 עד 65535.
נניח שאתה משתמש במספר 100, לדוגמה: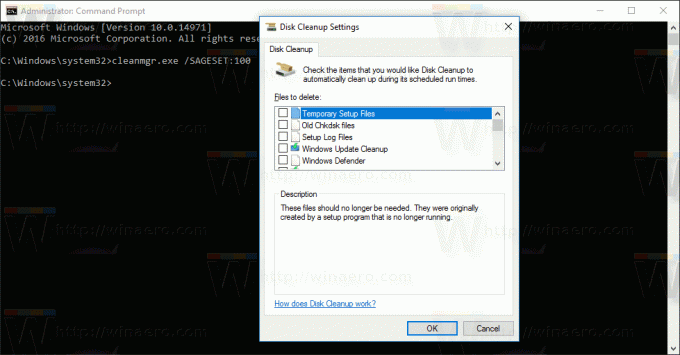
- סמן רק אפשרות אחת "קבצים זמניים" כדי לאחסן אותה בתור "100" המוגדר מראש:
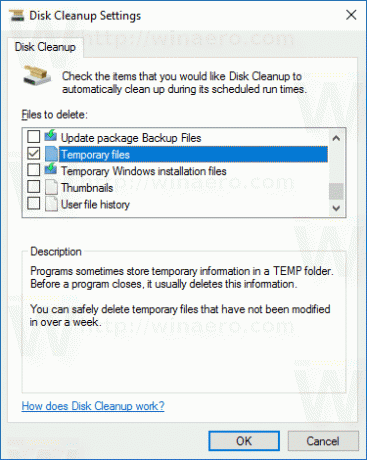
- לחץ על אישור כדי לשמור את הקביעה המוגדרת מראש תחת המספר שהזנת משורת הפקודה המוגבהת.
כעת, בוא ניצור קיצור דרך להגדרה המוגדרת מראש שיצרת.
- לחץ לחיצה ימנית על החלל הריק בשולחן העבודה ובחר חדש - קיצור דרך מתפריט ההקשר.

- בתיבת היעד של קיצור הדרך, הקלד את הפקודה הבאה:
cleanmgr.exe /SAGERUN: 100
השתמש באותו מספר במקום 100 שבו השתמשת עם מתג SAGESET.

- תן שם לקיצור הדרך שלך בתור "נקה ספריית טמפ'".
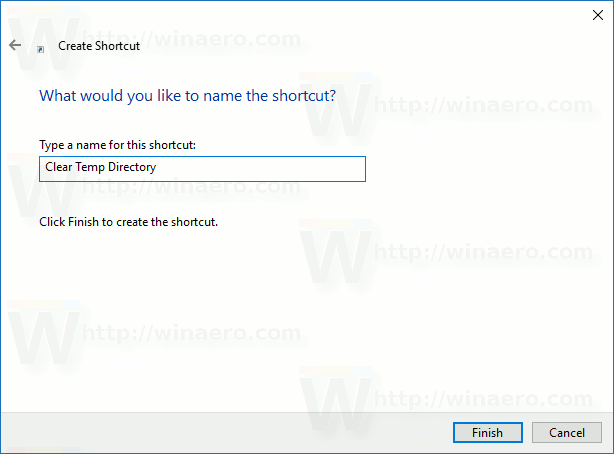
- אתה יכול לשנות את סמל קיצור הדרך אם תרצה.
וואלה, קיצור הדרך נוצר. בכל פעם שתלחץ עליו, זה ירקן את ספריית הזמנים שלך ישירות.
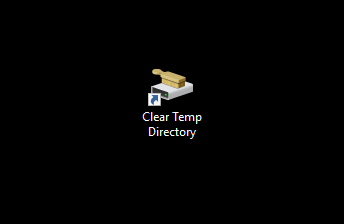
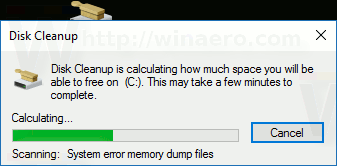 כעת, בואו ננקה את ספריית הזמנים בכל הפעלה.
כעת, בואו ננקה את ספריית הזמנים בכל הפעלה.
נקה את ספריית הזמנים בהפעלה עם ניקוי הדיסק
- ללחוץ לנצח + ר מקשי קיצור יחד במקלדת כדי לפתוח את תיבת הדו-שיח הפעלה. הקלד או הדבק את הדברים הבאים בתיבת ההפעלה:
מעטפת: הפעלה
הטקסט למעלה הוא א פקודת מעטפת מיוחדת מה שגורם לסייר הקבצים לפתוח את תיקיית ההפעלה ישירות.


- העתק או העבר את קיצור הדרך שיצרת זה עתה לתיקיית ה-Startup וסיימת!
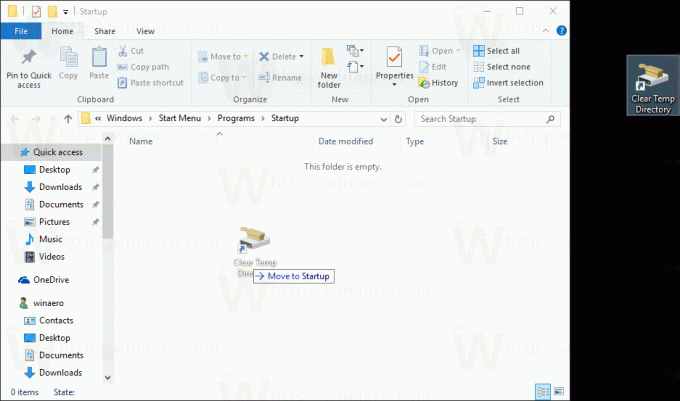
מעתה, ספריית ה-Temp תהיה נקייה בכל פעם שתיכנס לחשבון המשתמש שלך.
זהו זה.

