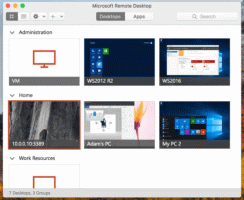אפשר הגנת כתיבה מסוג USB ב-Windows 10
ב-Windows 10, אפשר להפעיל הגנת כתיבה בהתקני אחסון בנפח USB. לאחר הפעלתו, הוא יגביל את גישת הכתיבה לכונני USB חיצוניים. זה יכול להיות שימושי כאפשרות אבטחה נוספת בסביבות מסוימות. בואו נראה איך אפשר לעשות את זה.
פרסומת
אתה יכול להפעיל הגנת כתיבה USB ב-Windows 10 עם תיקון רישום פשוט. עשה זאת באופן הבא.
אפשר הגנת כתיבה מסוג USB ב-Windows 10
- פתח את ה אפליקציית עורך הרישום.
- עבור אל מפתח הרישום הבא:
HKEY_LOCAL_MACHINE\SYSTEM\CurrentControlSet\Control
טיפ: אתה יכול גש לכל מפתח רישום רצוי בלחיצה אחת.
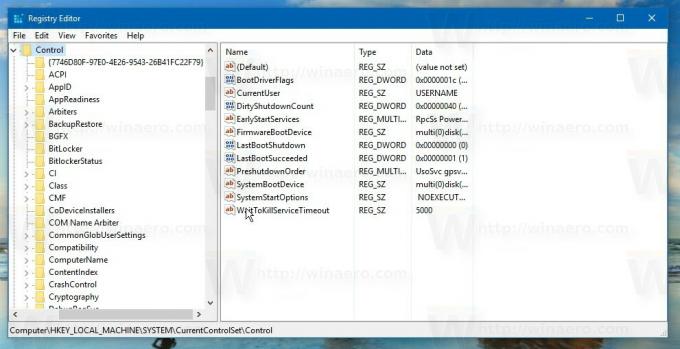
- צור כאן מפתח משנה חדש בשם StorageDevicePolicies כפי שמוצג להלן:
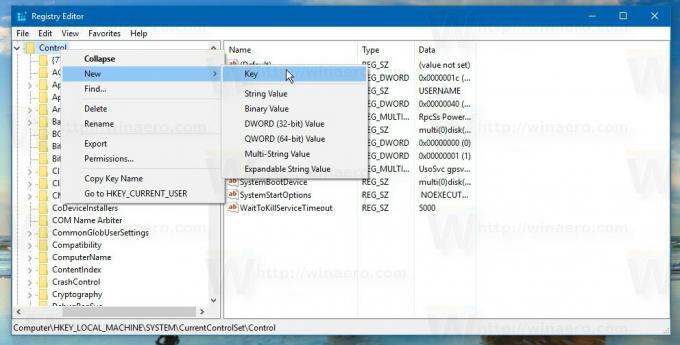

- תחת מפתח המשנה StorageDevicePolicies, צור ערך DWORD חדש של 32 סיביות בשם WriteProtect. הגדר את נתוני הערך שלו ל-1. הערה: גם אם כן הפעלת גרסת 64 סיביות של Windows 10, אתה עדיין צריך ליצור את ערך DWORD של 32 סיביות.
ראה את צילום המסך הבא:

- חבר מחדש את כל כונני ה-USB אם חיברת אותם למחשב.

ברגע שתגדיר את WriteProtect ערך ל-1 וחבר מחדש כונני USB, ההגבלה תיכנס לתוקף באופן מיידי. כל כונני ה-USB החדשים שהתחברו יהפכו לקריאה בלבד. אפילו פקודות תפריט ההקשר "חדש" ו"מחק" ייעלמו:
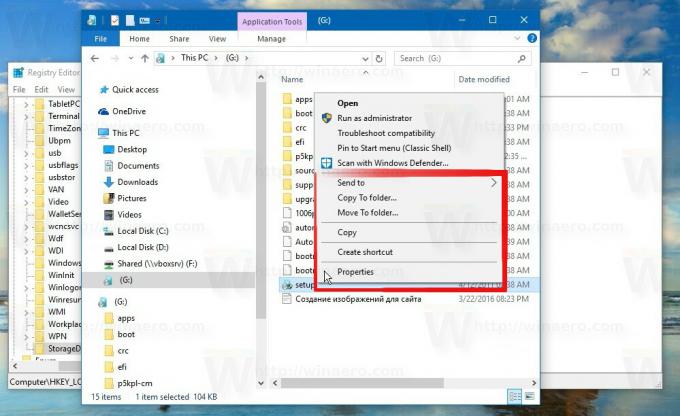
 צפה בסרטון הבא כדי לראות את הטריק הזה בפעולה:
צפה בסרטון הבא כדי לראות את הטריק הזה בפעולה:
טיפ: אתה יכול להירשם אליו ערוץ היוטיוב שלנו לראות עוד סרטונים שימושיים ומעניינים.
כדי להשבית את ההגבלה ולשחזר את התנהגות ברירת המחדל, עליך להסיר את WriteProtect ערך.
כדי לחסוך זמן, הכנתי את קבצי הרישום הבאים מוכנים לשימוש:
הורד קבצי רישום
קובץ הביטול כלול.
לחלופין, אתה יכול להשתמש ב-Winaero Tweaker. יש לו את האפשרות המתאימה תחת קטגוריית ההתנהגות:
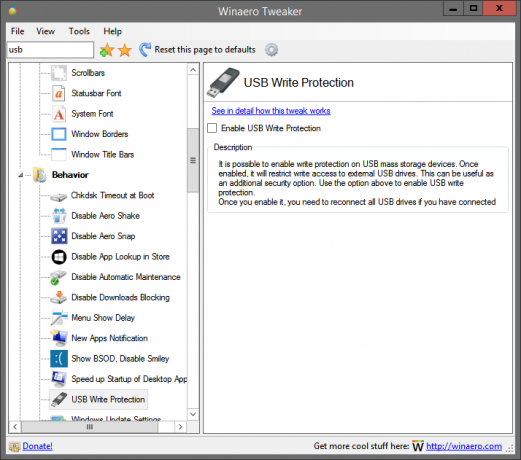 אתה יכול להשיג את האפליקציה כאן: הורד את Winaero Tweaker.
אתה יכול להשיג את האפליקציה כאן: הורד את Winaero Tweaker.
הטריק הזה עובד גם על Windows XP Service Pack, Windows Vista, Windows 7, Windows 8/8.1.