השבת את לוח המגע כאשר העכבר מחובר ב-Windows 10
אם מכשיר Windows 10 שלך מגיע עם משטח מגע (למשל, יש לך מחשב נייד), אפשר להפוך את Windows 10 נתק את לוח המגע כשאתה מחבר עכבר אלחוטי או USB והפעל אותו מחדש לאחר שתנתק את החיצוני שלך עכבר. הנה איך זה יכול להיעשות.
פרסומת
משטח המגע הוא התקן הצבעה שבדרך כלל מגיע משולב עם נרתיק המחשב הנייד שלך. זה עובד כמו תחליף עכבר. כשאין עכבר מחובר למכשיר, הוא עושה את עבודתו היטב.
עם זאת, ישנם מצבים שבהם זה אולי לא רצוי. אם חיברת עכבר חיצוני, אתה עלול להניח בטעות את כף היד על משטח המגע ולגמור להזיז את הסמן בטעות או לבצע לחיצה. זה יכול להיות מאוד מעצבן. משטח המגע אינו מתאים גם למשחקים או לעריכת תמונות הדורשות תנועות מצביע מדויקות.
כדי להשבית את לוח המגע כאשר העכבר מחובר ב-Windows 10, תעשה את הדברים הבאים.
- פתח את ה אפליקציית הגדרות.

- עבור אל התקנים - משטח מגע.

- בצד ימין, כבה את האפשרות השאר את לוח המגע פועל כאשר עכבר מחובר.

- לוח המגע יושבת בפעם הבאה שתחבר עכבר חיצוני.
שים לב שאם אתה מחבר עכבר אלחוטי עם דונגל בלוטוס, Windows 10 תשבית את לוח המגע שלך גם כשהעכבר כבוי. מערכת ההפעלה מזהה את הדונגל כהתקן הצבעה ללא קשר למצב המכשיר הראשי.
לחלופין, אתה יכול להשתמש באפליקציית לוח הבקרה הקלאסית כדי להגדיר את התכונה.
שימוש בלוח הבקרה
- פתח את הקלאסי לוח בקרה אפליקציה.
- לך ל חומרה וסאונד ולחץ על עכבר קישור מתחת ל מכשירים ומדפסות פריט.
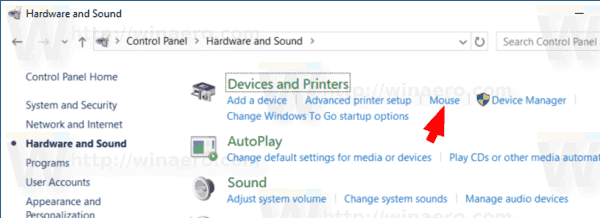
- מנהלי התקנים של לוח המגע משתלבים לעתים קרובות עם לוח הבקרה של העכבר שלך. ישנם מספר ספקי משטחי מגע ולכל ספק יש ממשק משתמש הגדרות משלו כדי לשלוט בהם. פתח את הכרטיסייה המתאימה. כך זה נראה עבור Synaptics:

- השבת את האפשרות המתאימה, למשל. השבת התקן הצבעה פנימי כאשר התקן הצבעה USB חיצוני מחובר.
זהו זה.
מאמרים קשורים:
- הגדר מחוות משטח מגע מרובה אצבעות ב-Windows 10
- כיצד להפעיל לוח מגע וירטואלי ב-Windows 10
- תיקון: לחיצה שמאלית על לוח המגע אינה פועלת לסירוגין ב-Windows 10


