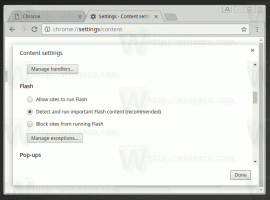כיצד לחפש שיתופי רשת או כוננים ממופים ב-Windows 10
כאשר מיקרוסופט הציגה את Windows Search indexer ב-Windows XP, הם סיפקו עבורו תוספת לאינדקס שיתופי רשת. זה עבד עבור 32 סיביות של Windows XP ו-Vista, אבל החל מ-Windows 7, הם הפסיקו את התכונה הזו. אינך יכול להוסיף לאינדקס שיתופי רשת, וגם לא לכלול אותם בספרייה. אבל גם אם לא ניתן להוסיף לאינדקס שיתופי רשת או כוננים ממופים, אתה עדיין יכול לחפש אותם, אם אתה משתמש בטריק פשוט. קרא את שאר מאמר זה כדי לראות כיצד.
פרסומת
הטריק הזה עובד ב-Windows 10, Windows 8.1 ו-Windows 7 עם KB2268596 מותקן. בדרך כלל, כאשר אתה מנסה לכלול מיקום רשת, אקספלורר חוסם אותו ונותן לך שגיאה "רשת זו לא ניתן לכלול את המיקום כי הוא לא מתווסף לאינדקס." אבל רק Explorer הוא שחוסם אותך מהוספת רשת מקום.
במקום זאת, אם אתה משתמש ב-Winaero Librarian, אתה יכול לכלול גם תיקיות רשת משותפות וכוננים ממופים לספרייה. וברגע שהם מתווספים לספרייה, ניתן לחפש אותם. ספרן למעשה מאפשר לבצע משימות רבות ושונות הקשורות לספריות כגון שינוי הסמל של ספריות מובנות. כך תוכל להוסיף אותו לשיתופים ברשת החיפוש.
- הורד ספרנית Winaero ולפתוח אותו.
- הספריות שלך יופיעו בו. לחץ באמצעות לחצן העכבר הימני על הספרייה שבה ברצונך לכלול נתיב של תיקיית רשת ולאחר מכן לחץ על 'שנה...'. לחלופין, תוכל ליצור ספרייה מותאמת אישית חדשה עבור תיקיות רשת כגון "מדיה ברשת" או "מסמכי רשת". כדי ליצור ספרייה חדשה, לחץ לחיצה ימנית באזור ריק בתוך Librarian ולחץ על "חדש...", הזן את השם ולחץ על אישור.

- תיבת הדו-שיח 'ספרייה חדשה' תוצג. לחץ על הלחצן הוסף.
בתיבת הדו-שיח שעולה, הקלד את נתיב הרשת בשדה הטקסט "תיקייה:" בסגנון Universal Naming Convention (UNC), כלומר, \\ComputerName\SharedFolder\Resource. לדוגמה, \\Windows-PC\C#\Docs. גם אם יש לך אות כונן רשת ממופה, השתמש בתחביר UNC. או במקום להקליד את הנתיב, תוכל ללחוץ על הצומת "רשת" בחלונית השמאלית ולאחר מכן לדפדף אל שם המחשב ושיתוף הרשת, בחר את התיקיה שברצונך לחפש ולחץ על "בחר תיקייה" לַחְצָן.
- לאחר שתלחץ על כפתור "בחר תיקייה", התוצאה אמורה להיות כזו, שם היא מראה לך את נתיב UNC. לחץ על אישור וסגור את הספרנית.

זהו זה! התיקיה אמורה להיות זמינה כעת בספרייה. עכשיו הנה איך לחפש אותו.
- ב-Windows 8.1, חיפוש מסך ההתחלה יכול לחפש את מיקומי הרשת האלה שאתה מוסיף לספרייה.
- ב-Windows 10, Cortana לא יכולה לחפש שיתופי רשת. אז השתמש בקיצור הנקרא "חיפוש" בתוך כל התוכניות/כל האפליקציות. לחץ על התחל -> כל האפליקציות -> ואתר את קיצור הדרך שנקרא "חיפוש". זה ממשק המשתמש הישן שהיה ל-Windows 8.1. זה יכול לחפש את תוכן התיקיה שזה עתה הוספת באמצעות Winaero Librarian.

- ב-Windows 7 SP1, התקן KB2268596. לאחר מכן, עליך להוסיף את ערך הרישום הבא:
עורך הרישום של Windows גרסה 5.00 [HKEY_CURRENT_USER\Software\Microsoft\Windows\CurrentVersion\Explorer\SearchPlatform\Preferences] "EnableSearchingSlowLibrariesInStartMenu"=dword: 00000001.
לאחר הוספת הערך לעיל, עליך להפעיל מחדש את Windows 7. לאחר מכן, תפריט התחל של Windows 7 יוכל לחפש בתיקיות הרשת הללו. זה עובד גם במקרה של StartIsBack ב-Windows 8.1 ו-Windows 8.
שים לב שלמרות שעושים זאת, תיקיות רשת בתוך ספרייה אינן מתווספות לאינדקס על ידי Windows Search, כמו תיקיות מקומיות. מחפשים אותם בזמן אמת, כך שבמהלך החיפוש, תוצאות הרשת עשויות להיות איטיות.