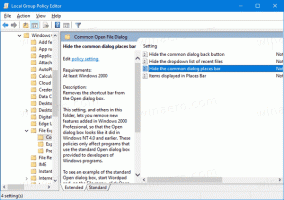הוסף או הסר מילים במילון בדיקת איות ב-Windows 10
Windows 10 מגיע עם תכונת בדיקת איות. הוא מכוון בעיקר למשתמשי טאבלט, מכיוון שהוא תומך בתיקון אוטומטי או הדגשה של מילים שגוי איות רק באפליקציות מודרניות וב-Internet Explorer/Edge. באמצעות ההוראות הפשוטות ממאמר זה, תוכל להרחיב את המילון של בודק האיות המובנה של Windows 10 עם מילים מותאמות אישית. אתה יכול גם להסיר במהירות מילים מהמילון. שתי שיטות מוסברות.
פרסומת
מתי האפשרות "הדגש מילים באיות שגוי" מופעלת, כל המילים שהקלדת באיות שגוי (ומילים שלא ניתן למצוא במילון) יוטבעו בקו תחתון בקו גלי אדום. מתפריט לחיצה ימנית, תוכל לגשת לאפשרויות הזמינות עבור מילה. לדוגמה, אתה יכול להוסיף אותה למילון, כך ש-Windows יזהה את המילה הזו ולא ידגיש אותה יותר.
Windows 10 מאפשר ניהול המילון. לכן, אם בטעות הוספת מילה באיות שגוי למילון, תוכל להסיר אותה משם.
קבצי מילון
עבור כל שפה, Windows 10 מאחסן מספר קבצים הקשורים למילון. ניתן למצוא אותם תחת התיקיה %AppData%\Microsoft\Spelling. אתה יכול להקליד כתובת זו בסרגל המיקום של Explorer כדי לפתוח אותה ישירות.

להלן הקבצים לשפה האנגלית:

הקובץ default.dic מאחסן את המילים שהוספת ידנית למילון.
מילים המאוחסנות ב- default.exc לא ייכלל בבדיקת איות.
סוף - סוף, ה default.acl הקובץ מאחסן מילים עבור רשימת המילים של תיקון אוטומטי.
בוא נראה איך לערוך את המילון.
הוסף מילה למילון ב-Windows 10
- לחץ לחיצה ימנית על מילה מודגשת עם קו תחתון.
- בחר הוסף למילון בתפריט ההקשר.

- המילה תתווסף לקובץ "default.dic".

הסר מילה מהמילון
- לִפְתוֹחַ סייר קבצים.
- עבור לתיקיה
C:\Users\שם משתמש\AppData\Roaming\Microsoft\איות\שפתך, לדוגמה, C:\Users\winaero\AppData\Roaming\Microsoft\Spelling\en-US. - פתח את הקובץ default.dic עם Notepad והסר מילים לא רצויות.

כיצד להציג ולנקות את תוכן המילון
מלבד קבצי הטקסט שהוזכרו, Windows 10 מאפשר צפייה בתוכן מילון המשתמש באפליקציית ההגדרות. הנה איך.
- לִפְתוֹחַ הגדרות.
- עבור אל פרטיות - דיבור, דיו והקלדה.
- בצד ימין, לחץ על צפה במילון המשתמש קישור.

- שם, אתה יכול לראות את תוכן המילון. כפתור מיוחד למעלה יאפשר להסיר את כל המילים שנוספו בלחיצה אחת.

- לחלופין, אתה יכול לפתוח קבצי מילון עם פנקס רשימות ולהסיר את כל המילים באופן ידני.
זהו זה.