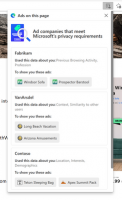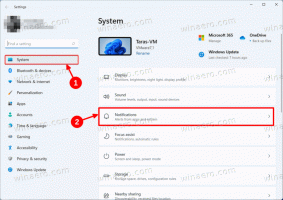כיצד לשנות את פסק הזמן של תפריט האתחול ב-Windows 10
עם Windows 8, מיקרוסופט ביצעה שינויים בחוויית האתחול. ה טוען אתחול פשוט מבוסס טקסט מושבת כעת כברירת מחדל ובמקומו, יש ממשק משתמש גרפי ידידותי למגע עם אייקונים וטקסט. גם לווינדוס 10 יש את זה.
פרסומת
בתצורת אתחול כפול, טוען האתחול המודרני מציג רשימה של כל מערכות ההפעלה המותקנות למשך 30 שניות. לאחר פרק זמן זה, אם המשתמש לא נגע במקלדת, מערכת ההפעלה המוגדרת כברירת מחדל תופעל. אולי תרצה לשנות את הזמן הקצוב הזה לערך אחר. בוא נראה איך זה צריך להיעשות.
כדי לשנות את פסק הזמן הקצוב של תפריט האתחול ב-Windows 10, תעשה את הדברים הבאים.
- ממש בתפריט האתחול, לחץ על הקישור שנה ברירות מחדל או בחר אפשרויות אחרות בתחתית המסך.

- בעמוד הבא, לחץ שנה את הטיימר.

- הגדר ערך פסק זמן חדש כדי להגדיר כמה זמן על המשתמש להמתין לפני שברירת המחדל של מערכת ההפעלה תעלה אוטומטית.

טיפ: אתה יכול אתחל את Windows 10 לתוך אפשרויות הפעלה מתקדמות, ובחר את הפריט השתמש במערכת הפעלה אחרת. ראה את צילומי המסך הבאים.


אם אינך מרוצה משלוש האפשרויות המוגדרות מראש בטיימר, תוכל להגדיר ערך מותאם אישית בעזרת כלי השירות המובנה למסוף "bcdedit". פתח א שורת פקודה מוגבהת והקלד את הפקודה הבאה:
bcdedit /timeout new_timeout_value
new_timeout_value מציין שניות מ-0 עד 999. לדוגמה, אם ברצונך להגדיר את פסק זמן האתחול לדקה אחת, בצע את הפקודה
bcdedit /פסק זמן 60

הערה: שימוש ב-0 שניות יבטל את פרק הזמן הקצוב לאתחול. מערכת ההפעלה המוגדרת כברירת מחדל תופעל באופן מיידי.
ניתן להשתמש ביישומון מאפייני מערכת הקלאסי כדי להגדיר את פסק זמן האתחול באמצעות ה-GUI.
הקש על מקשי Win + R יחד במקלדת. תיבת הדו-שיח 'הפעלה' תופיע על המסך. הקלד את הדברים הבאים בתיבת הטקסט והקש Enter:
מאפייני מערכת מתקדמים

מאפייני מערכת מתקדמים ייפתחו. הקש על הגדרות כפתור ב- הפעלה ושחזור סעיף על מִתקַדֵם לשונית.
 לשנות את ה הגיע הזמן להציג רשימה של מערכות הפעלה אפשרות לערך הרצוי:
לשנות את ה הגיע הזמן להציג רשימה של מערכות הפעלה אפשרות לערך הרצוי:

לבסוף, אתה יכול להשתמש בכלי msconfig המובנה כדי לשנות את פסק הזמן של האתחול. הקש Win + R והקלד msconfig בתיבה הפעלה.
בכרטיסיית האתחול, הגדר את ה פסק זמן אוֹפְּצִיָה. לאחר מכן סמן את תיבת הסימון הפוך את כל הגדרות האתחול קבועות.  לחץ על הלחצנים החל ואישור וסיימת.
לחץ על הלחצנים החל ואישור וסיימת.