כיצד להשבית את לוחות הקצה (Charms Bar and Switcher) ב-Windows 8
Windows 8 הציגה את "ממשק המשתמש המודרני" החדש, שנקרא בעבר מטרו. תפריט ההתחלה הוחלף בתכונת מסך ההתחלה החדשה שמפצלת את Windows UX לשני עולמות נפרדים - עולם אפליקציות מטרו ושולחן העבודה הקלאסי. כדי לעבור בין שתי הסביבות הללו, Windows 8 מציע שני פאנלים בקצה השמאלי העליון והימני העליון של המסך שהם ה- Switcher ו-Chars Bar.
פרסומת
סרגל הצ'ארמס מספק גישה מהירה לצ'ארמס הבאים: חיפוש, שיתוף, מסך התחלה, מכשירים והגדרות:
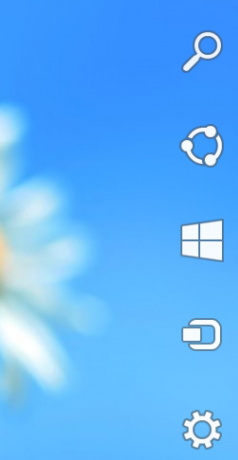 סרגל הצ'ארמס מופיע כאשר אתה מזיז את מצביע העכבר לפינה הימנית העליונה או הפינה הימנית התחתונה של המסך.
סרגל הצ'ארמס מופיע כאשר אתה מזיז את מצביע העכבר לפינה הימנית העליונה או הפינה הימנית התחתונה של המסך.
Switcher מספק דרך קלה לעבור בין הפעלת יישומי מודרני/מטרו לבין שולחן העבודה. כמו סרגל הצ'ארמס, הוא מופיע אוטומטית על המסך ברגע שאתה מזיז את העכבר לפינה השמאלית העליונה של המסך.

גם Switcher וגם Charms Bar הם חלקים ממשק המשתמש של Windows 8 Edge.
אם אינך משתמש בממשק המשתמש המודרני ועובד בעיקר בשולחן העבודה הקלאסי, ייתכן שתמצא את ה-Charms Bar וה-Switcher קצת מעצבנים. במקרה שלי, הם תמיד מופיעים בטעות כשאני מנסה לסגור את החלון או לגשת לתפריט שלו. אז אני הולך לשתף אתכם בשני שינויים פשוטים המאפשרים לכם לשנות את ההתנהגות של ממשק המשתמש של Edge. לאחר החלת השינויים הללו, לוחות ממשק המשתמש של Edge לא יופיעו כאשר תזיז את העכבר לפינה השמאלית העליונה / הימנית העליונה.
זה לא אומר ש-Switcher ו-Charms Bar יהיו מושבתים לחלוטין. עדיין תוכל להציג אותם באמצעות קיצורי מקלדת.ה "Win+Tab"מקש קיצור מראה את Switcher ואילו"Win+C" מקש קיצור מציג את סרגל הצ'ארמס.
כיצד להשבית את לוחות ממשק המשתמש של Edge, המכונים Charms Bar and Switcher ב-Windows 8
- פתח את עורך הרישום (לחץ על Win+R, הקלד regedit.exe בתיבת הדו-שיח הפעלה ולחץ על להיכנס) ועבור למפתח
HKEY_CURRENT_USER\Software\Microsoft\Windows\CurrentVersion\ImmersiveShell
- צור כאן מפתח חדש "EdgeUI".
- בחר את EdgeUI מקש את החלונית השמאלית וצור שני ערכי DWORD חדשים בחלונית הימנית של עורך הרישום.
- DisableTLcorner - מייצג "השבת את הפינה השמאלית העליונה". הגדר אותו ל-1, וה-Switcher לא יופיע כאשר תזיז את העכבר לפינה השמאלית העליונה של המסך. שימו לב שהוא עדיין יופיע אם תזיז את המצביע לפינה השמאלית התחתונה ואז תזיז אותו כלפי מעלה לאורך הקצה השמאלי של המסך.
-
DisableCharmsHint - הגדר אותו ל-1 כדי להשבית את סרגל הצ'ארמס בעת שימוש בעכבר. הוא לא יופיע כאשר תזיז את המצביע לפינה הימנית העליונה או הימנית התחתונה. אבל כמו לעיל, אם תזיז את המצביע לפינה הימנית העליונה ואז תזיז אותו למטה לאורך הקצה הימני של המסך (או מהפינה הימנית התחתונה עד למרכז המסך לאורך הקצה הימני), הוא יופיע שוב.
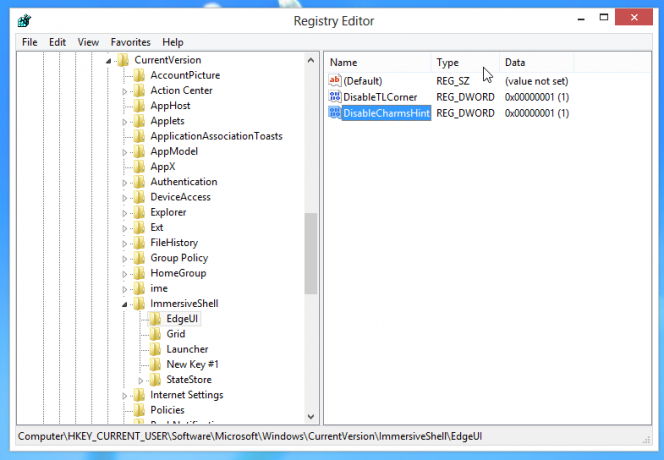 לכן, שתי ההגדרות מונעות מלוחות ממשק המשתמש של Edge להופיע בטעות. הם ייכנסו לתוקף מיד - אין צורך להפעיל מחדש את סייר Windows או להתנתק. עדיין תוכל להראות אותם כאשר אתה באמת רוצה להשתמש בהם.
לכן, שתי ההגדרות מונעות מלוחות ממשק המשתמש של Edge להופיע בטעות. הם ייכנסו לתוקף מיד - אין צורך להפעיל מחדש את סייר Windows או להתנתק. עדיין תוכל להראות אותם כאשר אתה באמת רוצה להשתמש בהם.
אם אתה רוצה להפעיל את התנהגות ברירת המחדל של Switcher, פשוט הגדר DisableTLcorner ערך ל-0 או למחוק אותו. כנ"ל לגבי DisableCharmsHint ערך - הגדר אותו ל-0 או מחק אותו כדי להפעיל את ה-Charms Bar הקופץ.
למי שמעדיף קבצי רישום מוכנים:



