בדוק את חיבור יציאת הרשת המרוחקת ב-Windows 10
ב-Windows 10, ישנה אפשרות לבדוק את החיבור ליציאה מסוימת במחשב מרוחק. זה אפשרי הודות ל- PowerShell. לכן, אין צורך בכלים של צד שלישי ואתה יכול לעשות זאת באופן מקורי.
פרסומת
PowerShell היא צורה מתקדמת של שורת פקודה. הוא מורחב עם קבוצה ענקית של cmdlets מוכנים לשימוש ומגיע עם היכולת להשתמש ב-.NET framework/C# בתרחישים שונים. אם יש לך את המיומנות לכתוב סקריפטים, אתה יכול ליצור כמה סקריפטים חזקים מאוד כדי להפוך את Windows לאוטומטי.
אחד מה-cmdlets שלו, Test-NetConnection, ניתן להשתמש כדי לבדוק את החיבור לכתובת מרוחקת וליציאה מותאמת אישית שצוינה על ידי המשתמש.
יש לו את התחביר הבא:
Test-NetConnection -ComputerName COMPUTER_NAME -Port PORT_NUMBER
השתמש בו כדלקמן.
בדוק את חיבור יציאת הרשת המרוחקת ב-Windows 10
- פתח את PowerShell
- הקלד את הפקודה הבאה:
Test-NetConnection -ComputerName COMPUTER_NAME -Port PORT_NUMBER
החלף את החלק COMPUTER_NAME בשם או כתובת ה-IP של המחשב המרוחק בפועל. ציין את היציאה שאליה אתה צריך להתחבר במקום את החלק PORT_NUMBER.
לדוגמה, בואו נבדוק את החיבור ליציאת ה-DNS (53) של שרת ה-DNS הציבורי של גוגל (8.8.8.8). הפקודה תיראה כך:
Test-NetConnection -ComputerName 8.8.8.8 -Port 53
הפלט: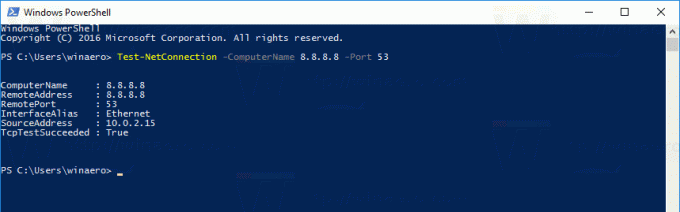 השורה TcpTestSuceeded: נכון מציין שהחיבור הצליח והיציאה 53 פתוחה.
השורה TcpTestSuceeded: נכון מציין שהחיבור הצליח והיציאה 53 פתוחה.
אם תנסה להתחבר ליציאה אקראית כלשהי, אשר סגורה עבור חיבורים נכנסים, ה-cmdlet Test-NetConnection יגיב עם המידע הבא:
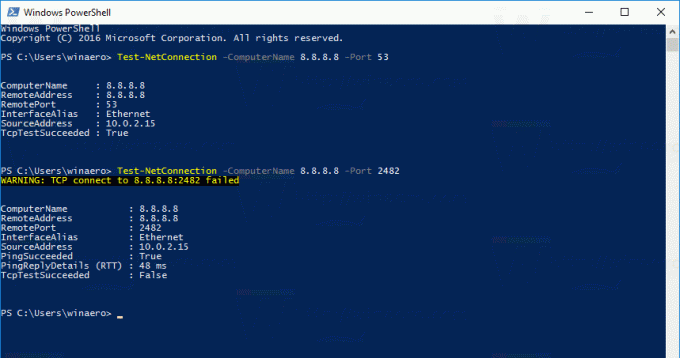 הפלט מציין שהחיבור נכשל. השורה TcpTest הצליח בעל הערך "False", אך ה-cmdlet מציג מידע נוסף על כך ששרת היעד חי. זה פינג את כתובת היעד וכולל את התוצאות בפלט. ראה את השורות:
הפלט מציין שהחיבור נכשל. השורה TcpTest הצליח בעל הערך "False", אך ה-cmdlet מציג מידע נוסף על כך ששרת היעד חי. זה פינג את כתובת היעד וכולל את התוצאות בפלט. ראה את השורות:
PingSuceeded: נכון. PingReplyDetails (RTT): 48 אלפיות השנייה
עבור שרתים מסוימים, אתה עלול להתמודד עם המצב שבו Ping הצליח הוא שֶׁקֶר אבל TcpTest הצליח הוא נָכוֹן. זה רק אומר ש-ICMP Ping מושבת בשרת היעד אבל יציאת היעד פתוחה לחיבורים נכנסים.
ה-cmdlet Test-NetConnection הוא אחד מה-cmdlets השימושיים ביותר של PowerShell. זה חוסך לך זמן ומרחיב את פונקציונליות האבחון המובנית של הרשת ב-Windows 10.
ה-cmdlet Test-NetConnection זמין גם ב-Windows 8.1.
זהו זה.



