כיצד להשבית עצות כלים ב-Windows 10
כאשר אתה מצביע על קיצור דרך, תיקיה או קובץ, אתה מקבל הסבר כלים (הידוע גם כמידע מידע). בעוד שבמקרה כללי אני מוצא אותם שימושיים, ישנן מספר סיבות להשבית אותם. לדוגמה, עליך לצלם צילום מסך נקי או לצפות ברשימת קבצים ללא הסחת דעת. כך תוכל להשבית עצות כלים ב- Windows 10.
פרסומת
עצות כלים אינן תכונה בלעדית או חדשה של Windows 10. מאז הימים הראשונים שלי במחשב, Windows תמיד היו כאלה. ב-Windows, כמעט לכל הרכיבים יש עצות כלים. לחצן תפריט התחל, קבצים ותיקיות בסייר הקבצים, לפקודות רצועת הכלים יש תיאור קצר החושף פרטים על האובייקט עליו אתה מצביע.
להלן דוגמה להסבר כלים ב-Windows 10:
טיפ: אם תרצה, תוכל להתאים אישית את הסבר הכלי כפי שמתואר במאמר: הוסף פרטים נוספים ל-Tip ToolTip ב-Windows 10.
כדי להשבית עצות כלים ב-Windows 10, תעשה את הדברים הבאים.
- פתח את המחשב הזה בסייר הקבצים.
- בממשק המשתמש של Ribbon של Explorer, לחץ על קובץ -> שנה תיקיה ואפשרויות חיפוש.
 אם יש לך השבית את הסרט, הקש F10 -> לחץ על תפריט כלים - אפשרויות תיקיה.
אם יש לך השבית את הסרט, הקש F10 -> לחץ על תפריט כלים - אפשרויות תיקיה. - בחלון הדו-שיח "אפשרויות סייר הקבצים", עבור לכרטיסייה תצוגה. בטל את הסימון של הפריט שנקרא
הצג תיאור מוקפץ עבור פריטי תיקייה ושולחן עבודה.
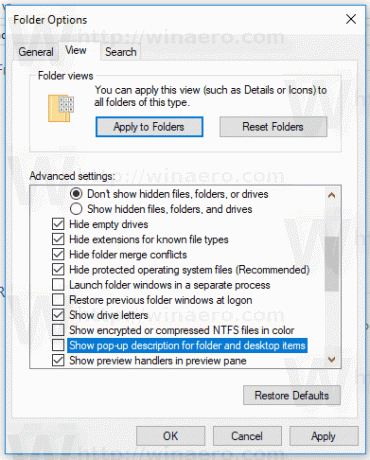
- לחץ על הלחצנים החל ואישור.
עצות כלים יושבתו באופן מיידי בסייר הקבצים.
לחלופין, אתה יכול להחיל תיקון רישום כמתואר להלן.
השבת עצות כלים ב-Windows 10 עם תיקון רישום
הנה איך זה יכול להיעשות.
- פתח את ה אפליקציית עורך הרישום.
- עבור אל מפתח הרישום הבא.
HKEY_CURRENT_USER\Software\Microsoft\Windows\CurrentVersion\Explorer\Advanced
ראה כיצד לעבור אל מפתח רישום בלחיצה אחת.

- בצד ימין, שנה או צור ערך DWORD חדש של 32 סיביות "ShowInfoTip". הגדר את נתוני הערך שלו ל-0.
 הערה: גם אם כן הפעלת Windows 64 סיביות עדיין עליך ליצור ערך DWORD של 32 סיביות.
הערה: גם אם כן הפעלת Windows 64 סיביות עדיין עליך ליצור ערך DWORD של 32 סיביות. - כדי לגרום לשינויים שנעשו על ידי תיקון הרישום להיכנס לתוקף, אתה צריך התנתק והיכנס לחשבון המשתמש שלך.
זהו זה.


