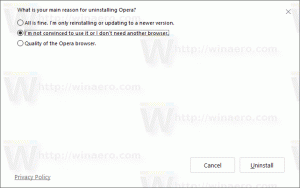שנה את סוג מיקום הרשת (ציבורי או פרטי) ב-Windows 10
ממשק המשתמש של הגדרות Windows 10 והחלפת הרשת שונה לחלוטין מ-Windows 7 ו-Windows 8.1. האפשרויות הועברו ולא ברור כיצד לשנות את סוג הרשת - פרטית או ציבורית. ברצוני לשתף כיצד ניתן לשנות את סוג מיקום הרשת ב-Windows 10.
פרסומת
כאשר אתה נכנס לחשבון שלך בפעם הראשונה, Windows 10 שואל אותך לאיזה סוג רשת אתה מתחבר: ביתי או ציבורי.

אם תבחר כן, מערכת ההפעלה תגדיר אותה כרשת פרטית ותפעיל את גילוי הרשת. עבור רשת ציבורית, הגילוי והגישה יהיו מוגבלים. אם אתה צריך לגשת למחשב שלך ממחשב מרוחק או לגלוש במחשבים ובמכשירים ברשת המקומית שלך, עליך להגדיר אותו כבית (פרטי).
אם תחליט מאוחר יותר לשנות את סוג הגישה של הרשת שאליה אתה מחובר, אולי אפילו לא תמצא אילו הגדרות לשנות!
יש שתי דרכים לעשות זאת שנה את סוג הרשת ב-Windows 10.
שיטה ראשונה. שנה את סוג הגישה לרשת באמצעות אפליקציית ההגדרות
- פתח את אפליקציית ההגדרות.
- לחץ על סמל הרשת והאינטרנט.

- בהתאם לאופן שבו אתה מחובר לרשת שלך, עליך ללחוץ על קטגוריית המשנה המתאימה משמאל. אם אתה משתמש בחיבור קווי, לחץ על Ethernet. אם אתה משתמש בחיבור אלחוטי כלשהו, לחץ על Wi-Fi.

- לחץ על שם החיבור בצד ימין. במקרה שלי, זה נקרא רק "אתרנט":

- בעמוד הבא, הפעל את המתג מצא מכשירים ותוכן ליצור את החיבור הזה פְּרָטִי. אם תכבה את המתג הזה, זה יהפוך את הרשת שלך פּוּמְבֵּי.

זהו זה. זה די קל, לא? זה כל מה שאתה צריך לדעת באפליקציית ההגדרות כדי לשנות את סוג מיקום הרשת.
שיטה שניה. שנה את סוג הגישה לרשת על ידי עריכת רישום
אתה יכול לשנות את פרופיל הרשת ב-Windows 10 באמצעות תיקון רישום. לאחר שתבצע את השלבים המתוארים להלן, תוכל להחליף בקלות סוג מיקום הרשת מציבורי לפרטי ולהיפך.
- לִפְתוֹחַ עורך רישום.
- עבור אל מפתח הרישום הבא:
HKEY_LOCAL_MACHINE\SOFTWARE\Microsoft\Windows NT\CurrentVersion\NetworkList\Profiles
טיפ: ראה כיצד לקפוץ למפתח הרישום הרצוי בלחיצה אחת.
- תראה שם GUID אחד או כמה, כל אחד מהם מייצג רשת שאתה מחובר אליה. ראה את התמונה הבאה כדי להבין איך זה עובד:

- עבור אל מפתח המשנה GUID שתואם את חיבור הרשת הנוכחי שלך.
- צור שם ערך DWORD חדש בשם קטגוריה. ייתכן שכבר יש לך ערך כזה, אז תצטרך רק לשנות אותו.
- הגדר את הפרמטר Category לאחד מהערכים הבאים:
0 - אומר שהרשת שלך ציבורית.
1 - אומר שהרשת שלך פרטית. - צור ערך DWORD חדש בשם CategoryType אם הוא לא קיים והגדר את הערך שלו ל-0:

- הפעל מחדש את המחשב.
לאחר האתחול מחדש, פתח את מרכז הרשת והשיתוף ובדוק את מצב הרשת שלך. זה צריך לשקף את השינויים שביצעת. לדוגמה, אני מגדיר את הרשת שלי לפרטי באמצעות הערכים הבאים:
קטגוריה = 1. CategoryType = 0.
 לבסוף, אתה יכול להשתמש ב- PowerShell כדי לשנות את סוג מיקום הרשת מפרטי לציבורי ולהיפך. לִרְאוֹת שנה את סוג מיקום הרשת עם PowerShell ב-Windows 10.
לבסוף, אתה יכול להשתמש ב- PowerShell כדי לשנות את סוג מיקום הרשת מפרטי לציבורי ולהיפך. לִרְאוֹת שנה את סוג מיקום הרשת עם PowerShell ב-Windows 10.
זהו זה. אל תהסס לפרסם את המחשבות, השאלות וההצעות שלך בתגובות.