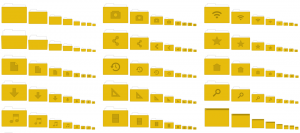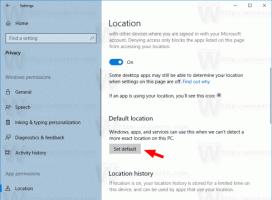בדוק אם המעבד הוא 32 סיביות, 64 סיביות או ARM ב-Windows 10
הנה איך לבדוק אם המעבד שלך הוא 32 סיביות, 64 סיביות או ARM ב-Windows 10 (ארכיטקטורת CPU).
המעבד, יחידת העיבוד המרכזית, או פשוט המעבד הוא המעגל האלקטרוני העיקרי במחשב אחראי על ביצוע הוראות של תוכנת מחשב, לרבות מערכת ההפעלה ומותקנת אפליקציות. הוא גם מנהל את שאר הרכיבים במחשב שלך על ידי ביצוע פעולות החשבון, הלוגיקה, השליטה והקלט/פלט (I/O) הבסיסיות המפורטות בהוראות בתוכנית. הארכיטקטורה של ה-CPU מגדירה איזו מערכת הפעלה תוכל להפעיל במחשב שלך ובאילו אפליקציות תוכל להשתמש.
פרסומת
התקני צרכן מודרניים כוללים מעבדים של ארכיטקטורות ה-CPU הבאות: 32-bit (x86), 64-bit (x64), או ARM. אם המעבד שלך הוא מעבד 32 סיביות, תוכל להתקין רק גרסת 32 סיביות, למשל. מהדורת 32 סיביות של Windows 10, הפצת לינוקס של 32 סיביות וכו'. מעבד 64 סיביות מסוגל להתמודד עם מערכות הפעלה של 32 סיביות ו-64 סיביות. במקרה זה, מומלץ להתקין מערכת הפעלה של 64 סיביות כדי להשתמש בכל משאבי החומרה הזמינים. בדוק את בהתאם לדרישות המעבד עבור Windows 10.
פוסט זה יראה לך כיצד למצוא את ארכיטקטורת המעבד ולבדוק אם היא 32 סיביות, 64 סיביות או ARM ב-Windows 10. ישנן שתי שיטות בהן תוכל להשתמש.
כיצד לבדוק אם המעבד הוא 32 סיביות, 64 סיביות או ARM ב-Windows 10
- פתח את ה אפליקציית הגדרות.
- נווט ל מערכת > על אודות.
- בצד ימין, בדוק את סוג המערכת ערך.
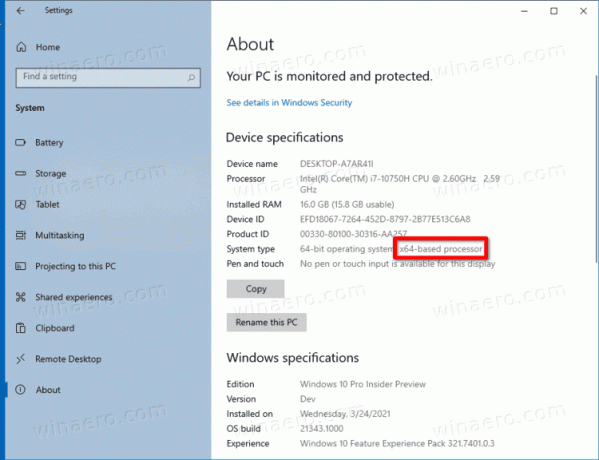
- הוא מציג מעבד מבוסס x86 (32 סיביות), מעבד מבוסס x64 (64 סיביות), או מעבד מבוסס ARM בהתאם לחומרה שברשותך.
אתה גמור.
זה די קל ופשוט. עם זאת, יש שיטה חלופית שבה אתה יכול להשתמש. אתה יכול למצוא את ארכיטקטורת המעבד בשורת הפקודה. זה יכול לשמש בתרחישי אוטומציה שונים.
מצא את סוג ארכיטקטורת המעבד בשורת הפקודה
- פתח את א שורת פקודה חדשה.
- סוּג
echo %PROCESSOR_ARCHITECTURE%ולחץ על מקש Enter. - הפלט כולל אחד מהערכים הבאים: x86 עבור מעבד 32 סיביות, AMD64 עבור מעבד 64 סיביות, או ARM64.
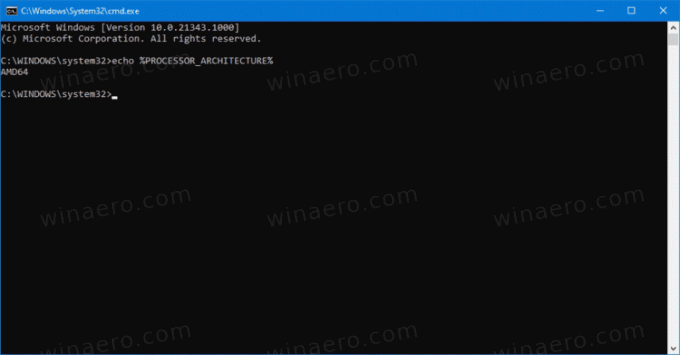
- אתה יכול לסגור את שורת הפקודה אם תרצה.
ראוי להזכיר שלמרות שיש הרבה התקני 32 סיביות בלבד בשימוש, הם כבר לא מיוצרים ומוחלפים על ידי מעבדי x64. כמו כן, מיקרוסופט עדיין משחררת את Windows 10 32 סיביות, אבל זה לא להרבה זמן.
זהו.