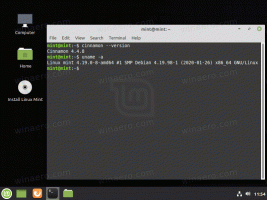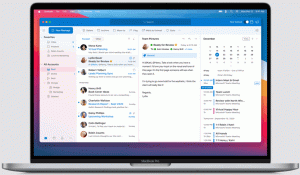כיצד לראות אם התהליך הוא 32 סיביות בכרטיסייה 'פרטים' של מנהל המשימות

Windows 10 מגיע עם מנהל משימות הדומה ל-Windows 8 ושונה באופן קיצוני מזה שב-Windows 7 ואילך. יש לו כמה תכונות נחמדות, כמו גרף הביצועים או חישוב השפעת ההפעלה. הוא מסוגל לשלוט אילו אפליקציות יופעלו במהלך האתחול ויכול לנתח ביצועים של רכיבי חומרה שונים. עם זאת, רק הכרטיסייה תהליכים מציגה אם תהליך הוא 32 סיביות. אז אולי תרצה לשנות את לשונית הפרטים כדי להציג גם מידע זה.
אפליקציית מנהל המשימות ב-Windows 7 ואילך הראתה אפליקציות של 32 סיביות הפועלות ב-Windows 64 סיביות על ידי הוספת *32 לשם התהליך שלהן.
ב-Windows 10, אפליקציית מנהל המשימות מציגה מידע זה רק בכרטיסייה "תהליכים" יחד עם השם או הכותרת של האפליקציה.
כדי להפוך אותו לגלוי, בצע את הפעולות הבאות.
- לִפְתוֹחַ מנהל משימות.
- עבור ללשונית פרטים במצב פרטים נוספים.
- לחץ לחיצה ימנית על שורת כותרות העמודות ולחץ על בחר עמודות בתפריט ההקשר:
- סמן את העמודה פלטפורמה: