כיצד להתאים את עוצמת הקול לכל אפליקציה ב-Windows 10
ב-Windows 10, משתמשים רבים מתבלבלים כיצד להתאים את עוצמת הקול על בסיס אפליקציה. עקב שינויים בממשק המשתמש, מיקרוסופט הוסיפה בקרות עוצמת קול חדשות וידידותיות למגע. אם תלחץ על סמל הצליל באזור ההודעות, ניתן לשנות רק את עוצמת הקול הראשית. הנה איך להתאים את עוצמת הקול לכל אפליקציה ב-Windows 10.
פרסומת

יש לך שתי אפשרויות בשביל זה. הראשון הוא די פשוט.
במקום ללחוץ שמאל על סמל מגש הרמקול, לחץ לחיצה ימנית עליו. בתפריט ההקשר תראה את הפריט "Volume Mixer". לחץ עליו ותקבל את המיקסר הישן והטוב עם כל האפליקציות שמנגנות אודיו: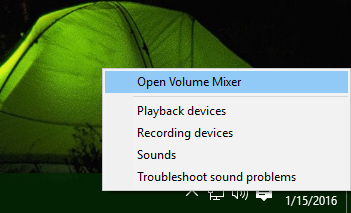
נכון לכתיבת שורות אלה, עדיין ניתן לשחזר את בקרת עוצמת הקול ה"קלאסית" הישנה והטובה. זה היה מכוסה במאמר הבא: "כיצד להפעיל את בקרת עוצמת הקול הישנה ב- Windows 10". כפי שצוין שם, יש לעשות זאת באופן הבא:
- לִפְתוֹחַ עורך רישום.
- עבור אל מפתח הרישום הבא:
HKEY_LOCAL_MACHINE\Software\Microsoft\Windows NT\CurrentVersion\MTCUVC
טיפ: ראה כיצד לקפוץ למפתח הרישום הרצוי בלחיצה אחת.
צור את מפתח המשנה MTCUVC אם אין לך אותו. - צור ערך DWORD חדש של 32 סיביות בשם EnableMtcUvc ולהשאיר את הערך שלו כ-0.
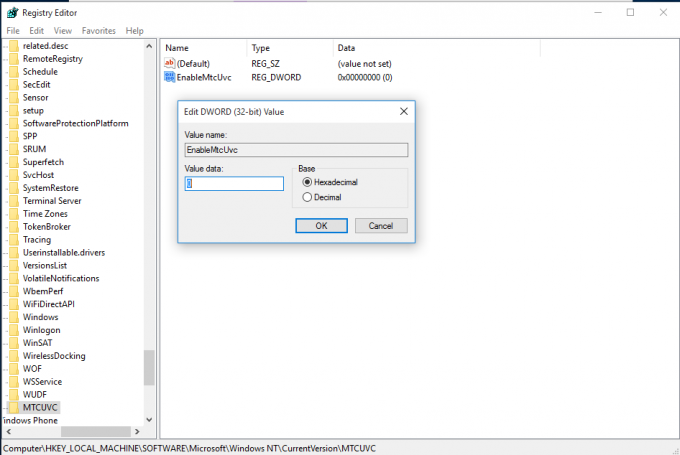
- צא והיכנס חזרה לחשבון Windows שלך. לחילופין, אתה יכול פשוט הפעל מחדש את מעטפת האקספלורר. למעשה, עבור משתמשים רבים התיקון הזה עובד באופן מיידי, אז נסה ללחוץ על סמל מערכת הרמקול תחילה.
התוצאה תהיה כדלקמן: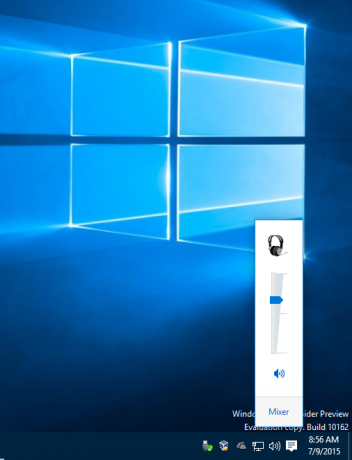
כעת, כאשר תלחץ על סמל הרמקול במגש המערכת, יופיע מחוון עוצמת הקול הישן, עם כפתור המיקסר באזור התחתון.
כדי להימנע מעריכת רישום, אתה יכול להשתמש ב-Winaero Tweaker. האפשרות המתאימה תאפשר לך להפעיל את המיקסר בלחיצה אחת:
יש עוד אפליקציה חינמית חוץ מזה Winaero Tweaker, גם נוצר על ידי, נקרא SimpleSndVol. קודדתי את זה לעצמי. מלבד שחזור מראה המיקסר הקלאסי, הוא מציע גם בקרת איזון שמאל וימין בחלון הקופץ של מחוון עוצמת הקול:
אולי יעניין אותך לנסות את זה.
זהו זה.


