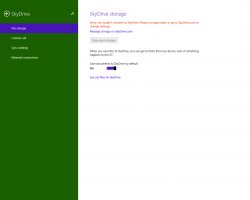כיצד לשחזר את מנהל המשימות הישן והטוב ב-Windows 8
חלק מהמשתמשים מאוד לא מרוצים ממנהל המשימות החדש "מודרני" ב-Windows 8. למרות שחלק מהפונקציות שלו לא רעות, כמו עמודת "שורת הפקודה" ברשימת המשימות או גרף הביצועים, אני לא ממש צריך אותן. מנהל המשימות הישן מספק עבורי דרך עקבית יותר לניהול משימות, הוא מוכר והחדש אפילו לא זוכר את הכרטיסייה הפעילה האחרונה. אז אני בהחלט מאלה שרוצים את מנהל המשימות הישן והשמיש יותר בחזרה ב-Windows 8. תן לי להראות לך איך לעשות את זה בכמה שלבים פשוטים.
כיצד לשחזר את מנהל המשימות הישן והטוב ב-Windows 8
-
הורד את קובץ ה-ZIP הבא (המכיל קבצים קלאסיים של מנהל המשימות ו-msconfig.exe לניהול אפליקציות אתחול) ושחרר את תוכנית ההתקנה לכל תיקיה שתרצה.
אתה אמור לקבל את הדברים הבאים: - לחץ פעמיים על classic-taskmgr+msconfig-win8-win10.exe קובץ ובצע את אשף ההתקנה. זה ירשום את אפליקציית מנהל המשימות הקלאסית (ו-msconfig.exe אם תשמור אותה) במערכת ההפעלה.
- זהו זה! אתה לא צריך לאתחל, אתה לא צריך לעשות שום דבר אחר. פשוט הקש על מקשי Ctrl+Shift+Esc במקלדת ותיהנה מהחזרה של חברך הישן והטוב:
הערה: כדי לשחזר את מנהל המשימות ה"חדש" של Windows 8 בחזרה, עבור אל לוח הבקרה\תוכניות\תוכניות ותכונות. שם, אתה יכול להסיר את ההתקנה של אפליקציות קלאסיות ולשחזר ברירות מחדל.
טיפ: יש לנו כאן חבילת msconfig עצמאית. עיין במאמר הבא: החזר את msconfig.exe קלאסי ב-Windows 10 ו-Windows 8.
החבילה תומכת גם ב-Windows 10 32-bit וגם ב-Windows 10 64-bit. זה מגיע כמעט עם הסט המלא של קבצי MUI, כך שהוא יהיה בשפת האם שלך מחוץ לקופסה. רשימת האזורים הבאה נתמכת:
אר-סה
bg-bg
cs-cz
da-dk
דה-דה
אל-גר
en-gb
en-us
es-es
es-mx
et-ee
fi-fi
fr-ca
פ רפר
הוא-איל
שעה-שעה
הו-הו
זה זה
ja-jp
קו-קר
lt-lt
lv-lv
הערה-לא
nl-nl
pl-pl
pt-br
pt-pt
רו-רו
רו-רו
sk-sk
sl-si
sr-latn-rs
sv-se
ה-ה
tr-tr
uk-ua
zh-cn
zh-hk
zh-tw
תוכנית ההתקנה נדרשת רק כדי להתקין קבצי MUI ולרשום אפליקציות. זה לא משנה שום דבר אחר במערכת ההפעלה שלך.
איך זה עובד:
בדוגמה שלמעלה, השתמשתי בטריק הישן והמפורסם עם אפשרות ה-"debugger". כפי שאתה יכול או לא יודע, אתה יכול לציין א מנפה יישום עבור כל קובץ הפעלה ב-Windows. אפשר להגדיר אותו באמצעות מפתח הרישום הבא:
HKEY_LOCAL_MACHINE\SOFTWARE\Microsoft\Windows NT\CurrentVersion\אפשרויות ביצוע קבצי תמונה
כאן תוכל לראות רשימה של קבצי הפעלה. אפשר ליצור את האפשרות "ניפוי באגים" עבור כל קובץ המוצג באותה רשימה.
אפשרות ה-"debugger" מכילה בדרך כלל את הנתיב המלא לקובץ ההפעלה שאמור לשמש כ-debugger. זה יקבל את הנתיב המלא לקובץ ההפעלה הפועל. אנחנו יכולים להשתמש בזה כדי לעקוף את קובץ ההפעלה של מנהל המשימות.
חילצתי את Taskmgr.exe ואת Taskmgr.exe.mui המקוריים מקובץ boot.wim של Windows 8. אבל אני לא יכול להשתמש בהם ישירות, מכיוון שלקבצים יש את אותם שמות כמו מנהל המשימות החדש מ-Windows 8. כמו כן, למרות שהחלפתם אפשרית, SFC /scannow ישחזר את ה"מקורי" כאשר הוא פועל. אז יש לשנות את שמם של הקבצים לפני שאוכל להגדיר את מנהל המשימות הישן כמאתר הבאגים. לכן הקובץ נקרא קובץ "Tm.exe" בארכיון ה-ZIP שהורדת למעלה.
מה אתה חושב על מנהל המשימות החדש ב-Windows 8? האם אתה אוהב את זה או שאתה עדיין מעדיף את הישן? אל תהסס לשתף את המשוב שלך בתגובות.