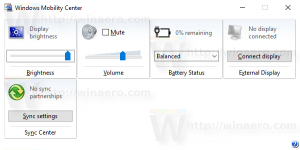השבת את תכונת Aero Snap ב-Windows 10
Windows 10 מאפשר לך לשלוט בגודל ובמיקום של חלונות פתוחים בצורה טובה יותר על ידי גרירתם לקצה המסך. אם תגרור חלון באמצעות שורת הכותרת שלו לקצה העליון של המסך, הוא יוגדל. כאשר מצביע העכבר נוגע בקצה השמאלי או הימני של המסך בעת גרירת חלון, הוא יוצמד לצד שמאל או ימין של המסך בהתאמה. עם זאת, זה יכול להפעיל שינוי גודל או מיקום מחדש של החלון בטעות. אם אתה לא אוהב את תכונת ההצמדה הזו של מנהל החלונות, אולי תרצה להשבית אותה לחלוטין.
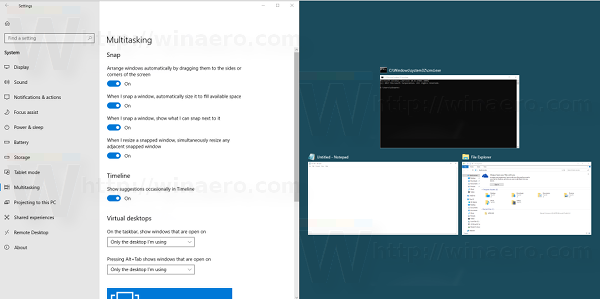
ניתן לכבות את תכונת ה-Aero Snap באמצעות הגדרות קלה לגישה בלוח הבקרה. משתמשים רבים אינם מודעים להגדרה זו מכיוון שממשק המשתמש של מרכז קלות הגישה הוא הכל מלבד קל. במהדורות האחרונות של Windows 10, אתה יכול להשתמש באפליקציית ההגדרות במקום בלוח הבקרה הקלאסי. נסקור את שתי השיטות.
פרסומת
כדי להשבית את Aero Snap ב-Windows 10, תעשה את הדברים הבאים.
- לִפְתוֹחַ הגדרות.
- עבור אל מערכת -> ריבוי משימות.
- בצד ימין, השבת את האפשרות ארגן את החלונות באופן אוטומטי על ידי גרירתם לצידי המסך או לפינותיו.

- פעולה זו תשבית את תכונת ה-Snap.
אתה גמור!
הערה: במקום להשבית לחלוטין את תכונת Snap, אתה יכול להתאים אישית את אפשרויות Aero Snap באמצעות האפשרויות:
- כאשר אני מצלם יותר מחלון אחד, כוונן אוטומטית את גודל החלונות (Snap Fill).
- כאשר אני מצלם חלון, הראה מה אני יכול לצלם לידו (Snap Assist).
- כאשר אני משנה גודל של חלון מוצמד, שנה את גודלו של כל חלון צמוד סמוך.
ניתן לשנות אפשרויות אלה בהגדרות כאשר תכונת ה-Snap מופעלת.
השבת את Aero Snap עם לוח הבקרה ב-Windows 10
- לִפְתוֹחַ לוח בקרה.
- עבור לנתיב הבא:
לוח בקרה\נוחות גישה\מרכז נוחות גישה\הפוך את העכבר לקל יותר לשימוש
- גלול לתחתית עמוד זה. שם תמצאו אפשרות בשם "מנע מחלונות להיות מסודרים אוטומטית כשהם מועברים לקצה המסך".
 הפעל אותו ולחץ על החל. בבת אחת, Aero Snap יושבת.
הפעל אותו ולחץ על החל. בבת אחת, Aero Snap יושבת.
אותו דבר ניתן לעשות באמצעות Winaero Tweaker. עבור אל התנהגות -> השבת Aero Snap:
השתמש באפשרות זו כדי להימנע מעריכת רישום.
זהו זה. אתה תמיד יכול להפעיל שוב את תכונת Aero Snap על ידי ביטול סימון תיבת הסימון שהוזכרה לעיל. לדעתי, מיקרוסופט הייתה צריכה לאפשר למשתמשים להחזיק מקש שינוי כגון Ctrl, Alt או Shift תוך כדי גרירה כדי לשנות את גודל החלון או לשנות את מיקומו. כך, ניתן היה למנוע שינוי גודל או שינוי מיקום בטעות בזמן שהמשתמש הזיז או משנה את גודל החלון.