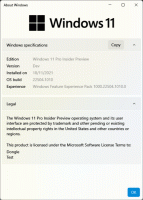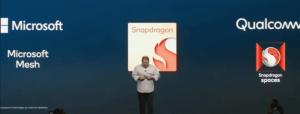הוסף הפעלה לתפריט התחל ב-Windows 10 בצד שמאל או ימין
בניגוד לתפריט ההתחלה הישן והטוב ב-Windows 7, תפריט התחל ב-Windows 10 אינו מגיע עם אפשרות קלה להוסיף את פקודת ההפעלה. משתמשים רבים מעדיפים לקבל פריט הניתן ללחיצה כדי לפתוח את תיבת הדו-שיח 'הפעלה'. באופן אישי, אני אוהב ותמיד משתמש בקיצור מקלדת Win + R, אבל עבור משתמשי עכבר ומשטח מגע שבאמת מתגעגעים הפעל פריט בתפריט התחל של Windows 10, הנה דרך פשוטה מאוד להשיג משהו דומה להפעלה של Windows 7 פקודה.
מאמר זה קשור לאחת מהגרסאות קדם-הפצה.
אנא קרא את המאמר הבא במקום זאת:הוסף הפעלה לתפריט התחל ב-Windows 10 RTM
לאחרונה סיקרתי איך לעשות התאם אישית את רשימת ההתחלה (הצד השמאלי של תפריט התחל) ואיך אתה יכול הצמד כל אפליקציה לצד שמאל או ימין. בואו נשתמש באותו טריק עבור הפקודה Run!
- פתח את תפריט התחל.
- נְקִישָׁה כל האפליקציות בפינה השמאלית התחתונה של תפריט התחל.
- לך אל מערכת Windows התיקיה בתחתית רשימת האפליקציות והרחיב אותה. תמצא את פקודת ההפעלה בפנים.
- לחץ לחיצה ימנית עליו ובחר הדבק בכדי להתחיל מתפריט ההקשר.
- לאחר מכן, פקודת ההפעלה תופיע בצד ימין של תפריט התחל ב-Windows 10.
אם תנסה להזיז אותו לצד שמאל, תופתע לראות שאתה לא יכול פשוט לגרור ולשחרר את פקודת ההפעלה לצד השמאלי העליון!
להלן פתרון עוקף לכך:
- צור קיצור דרך חדש על ידי לחיצה ימנית על אזור ריק בשולחן העבודה והזן את הפקודה הבאה בתור יעד קיצור הדרך:
מעטפת explorer.exe{2559a1f3-21d7-11d4-bdaf-00c04f60b9f0}
הפקודה למעלה היא מיקום מעטפת מיוחד, אתה יכול לקבל את הרשימה המלאה של מיקומים כאלה כאן: הרשימה המקיפה ביותר של מיקומי מעטפת ב-Windows 8. - תן שם לקיצור הדרך שלך בתור 'הפעלה' והגדר את הסמל המתאים מקובץ C:\Windows\System32\imageres.dll כפי שמוצג להלן:
- כעת גרור את קיצור הדרך שיצרת משולחן העבודה לצד שמאל של תפריט התחל. אתה תקבל בדיוק את מה שאתה רוצה:
זהו זה.