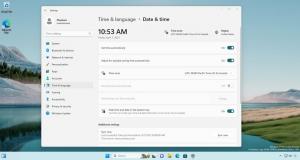כיצד להציג או להסתיר סיומות קבצים ב-Windows 8.1
כברירת מחדל, מנהל הקבצים של Windows 8.1, יישום סייר הקבצים (שנודע בעבר כ-Windows Explorer) אינו מציג את סיומת הקבצים עבור רוב סוגי הקבצים. זהו סיכון אבטחה מכיוון שכל אחד יכול לשלוח לך קובץ זדוני בשם "Runme.txt.exe" אך Windows יסתיר את ה-.exe חלק, כך שמשתמש לא מנוסה יכול בטעות לפתוח את הקובץ במחשבה שהוא קובץ טקסט ותוכנות זדוניות ידביקו לו או המחשב שלה.
במאמר זה נראה כיצד לשנות התנהגות זו כך שסיומות קבצים יוצגו תמיד, וכבונוס, אנו יבדוק גם כיצד נוכל לאלץ את סייר הקבצים להציג או תמיד להסתיר סיומות קבצים עבור קובץ ספציפי סוּג.
פרסומת
ב-Windows 8.1, יש כמה אפשרויות המאפשרות לך להציג או להסתיר סיומות קבצים בסייר הקבצים. בואו נחקור את כולם.
האפשרות הראשונה היא בממשק Ribbon המודרני. יש לו תיבת סימון בכרטיסייה תצוגה כדי להחליף את הרחבות שמות קבצים.
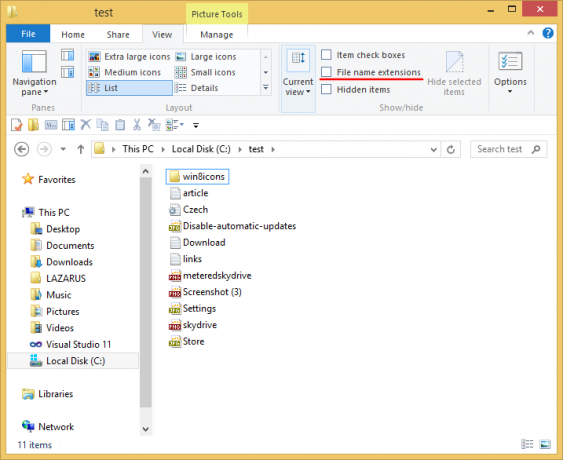
סמן את הרחבות שמות קבצים תיבת סימון ותראה אותם באופן מיידי:
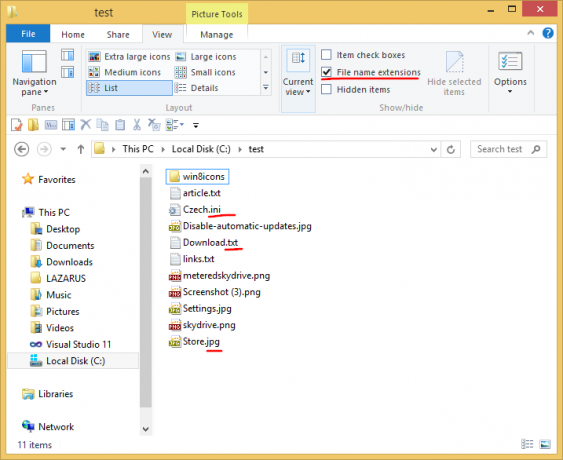
די פשוט, נכון? בוא נראה את השיטה השנייה שהיא שימושית גם עבור משתמשי Windows 7 ו-Windows XP/Vista.
האפשרות השנייה נמצאת באפשרויות תיקיות בתוך לוח הבקרה. אתה יכול גם לגשת לאפשרויות תיקיות מהכרטיסייה תצוגה של רצועת סייר הקבצים. אם אתה משתמש ב-Windows 7 או בגירסאות קודמות של Windows, הקש Alt ולאחר מכן T כדי להציג את תפריט הכלים. בתוך תפריט הכלים, תראה אפשרויות תיקיה.
תיבת הדו-שיח של אפשרויות התיקייה תופיע על המסך:
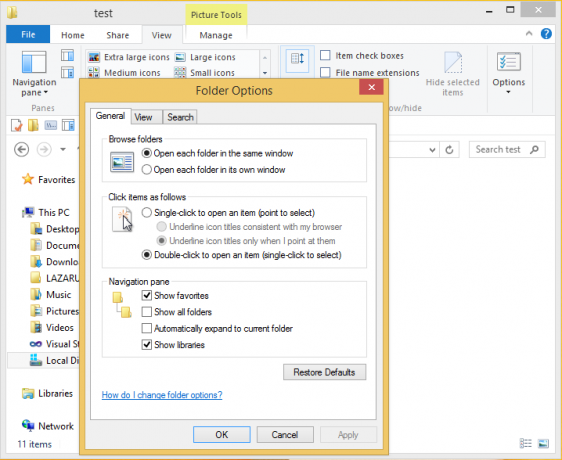
כאן, עבור ללשונית תצוגה ובטל את הסימון של הסתר הרחבות עבור קובץ ידועסוגים תיבת סימון.
התוצאה תהיה זהה - תוספים יופעלו.
ייתכן שתבחין שלקבצים מסוימים, כמו קבצי DLL, יש סיומות המוצגות בסייר הקבצים גם אם כיבית את ההרחבות. בצילום המסך למטה, אתה יכול לראות את זה סיומות שמות קבצים תיבת הסימון אינה מסומנת, עם זאת, הרחבות גלויות עבור קבצי *.dll.
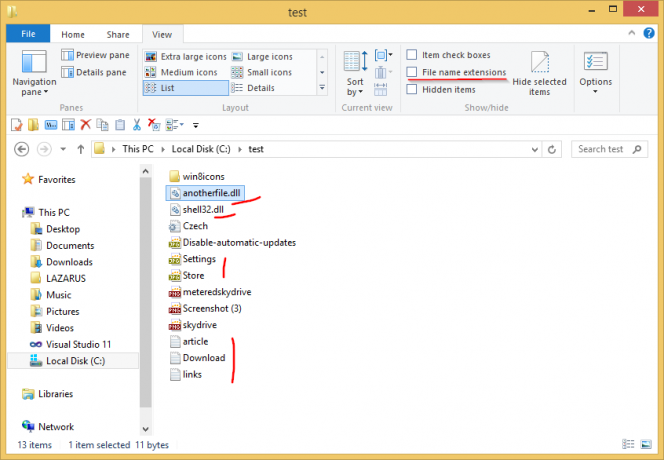
האם זה אומר שהגדרת ההרחבה מנותקת מקבצי dll? לא.
ב-Windows, אפשר לאלץ את סייר הקבצים להסתיר או להציג סיומות קבצים עבור סוג קובץ מסוים. ניתן לעשות זאת באמצעות עורך הרישום. לדוגמה, בואו נהפוך את סיומת הקובץ לקבצי EXE לגלויה תמיד. תסתכל על התמונה הבאה:

אחד משני הקבצים הוא קובץ EXE, והשני הוא קובץ סמל (.ICO). הם נראים זהים לחלוטין בחלון הסייר כאשר סיומות קבצים מוסתרות.
כדי לאלץ את סייר הקבצים להציג את סיומת הקובץ עבור קבצי EXE, עליך לבצע את הפעולות הבאות:
- פתח את עורך הרישום. אם אינך מכיר את יישום עורך הרישום, הנה המאמר המדהים בשבילך.
- נווט למקש הבא:
HKEY_CLASSES_ROOT\.exe
טיפ: אתה יכול גש לכל מפתח רישום רצוי בלחיצה אחת.
- הסתכל בצד ימין וראה את ערך ברירת המחדל. זה נתוני הערך exefile.

ערך זה שנקרא ה ProgID והוא מפנה אותנו אל מפתח המשנה הנדרש של מפתח HKCR, כלומר.
HKEY_CLASSES_ROOT\exefile
פתח את מפתח המשנה הזה וצור כאן ערך מחרוזת ריקה בשם AlwaysShowExt:

- כעת צא מהפעלת Windows שלך והיכנס חזרה או סתם הפעל מחדש את מעטפת האקספלורר.
תקבל את השינויים הבאים:
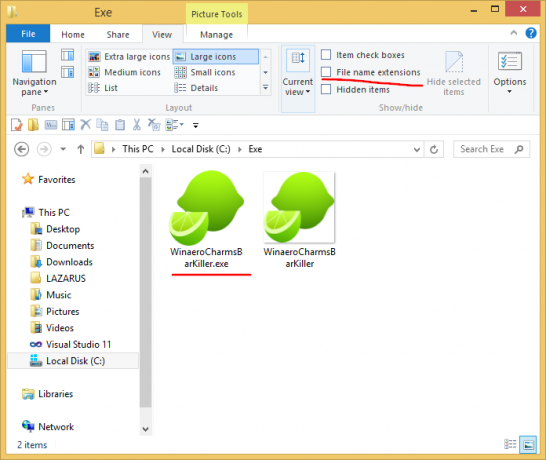
מהתמונה למעלה, אתה יכול לראות שהרחבות תמיד גלויות עכשיו עבור קבצי *.exe גם אם הם כבויים עבור סוגי קבצים אחרים.
בואו ננסה כעת לעשות את ההיפך ולאלץ את סייר הקבצים להסתיר תמיד את הסיומת של קבצי *.exe גם כאשר הרחבות קבצים מופעלות.
- באותו מפתח רישום, HKEY_CLASSES_ROOT\exefile, מחק את הערך AlwaysShowExt וצור ערך מחרוזת ריקה חדשה בשם NeverShowExt
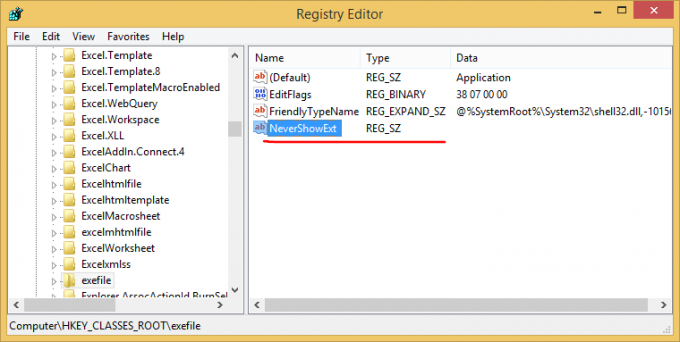
- שוב, הפעל מחדש את מעטפת האקספלורר. סיומת הקובץ עבור קבצי *.exe תהיה מוסתרת תמיד גם אם תפעיל סיומות קבצים עבור סוגי קבצים אחרים:
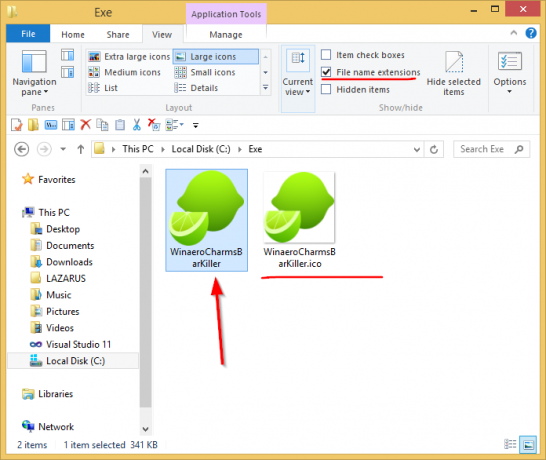
באמצעות השינויים הפשוטים האלה, אתה יכול לשלוט על סיומות קבצים עבור כל סוג קובץ שתרצה להציג או להסתיר. הטריק הזה עובד בכל גרסאות Windows המודרניות כולל XP, Vista ו-Windows 7.