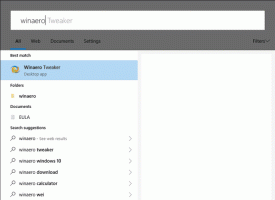השבת את סנכרון הלוח בין מכשירים ב-Windows 10
כיצד להשבית את סנכרון הלוח בין התקנים ב-Windows 10 עם מדיניות קבוצתית
הגירסאות האחרונות של Windows 10 מגיעות עם תכונה חדשה של היסטוריית לוח. הוא מיישם לוח מופעל בענן, המאפשר לסנכרן את תוכן הלוח וההיסטוריה שלו בין מכשירים שבהם אתה משתמש עם חשבון Microsoft שלך. מנהלי מערכת ומשתמשים שאינם מוצאים שימוש בתכונת סנכרון לוח התקנים עשויים לרצות לכפות את השבתה. הנה איך.
תכונת הלוח בענן נקראת רשמית היסטוריית הלוח. הוא מופעל על ידי תשתית הענן של מיקרוסופט ומשתמש באותן טכנולוגיות שאפשרו זאת יש לסנכרן את ההעדפות שלך בין המכשירים שלך, והקבצים שלך יהיו זמינים בכל מקום עם OneDrive. החברה מתארת זאת כך.
העתק הדבק - זה משהו שכולנו עושים, כנראה מספר פעמים ביום. אבל מה אתה עושה אם אתה צריך להעתיק את אותם כמה דברים שוב ושוב? איך אתה מעתיק תוכן בין המכשירים שלך? היום אנחנו מתייחסים לזה ולוקחים את הלוח לשלב הבא - פשוט לחץ על WIN+V ותוצג בפניך חוויית הלוח החדשה שלנו!
לא רק שאתה יכול להדביק מהיסטוריית הלוח, אלא שאתה יכול גם להצמיד את הפריטים שאתה מוצא את עצמך משתמש בהם כל הזמן. היסטוריה זו משוטטת באמצעות אותה טכנולוגיה שמניעה את ציר הזמן והסטים, מה שאומר שאתה יכול לגשת ללוח שלך בכל מחשב עם מבנה זה של Windows ומעלה.
נכון לכתיבת שורות אלה, טקסט משוטט בלוח נתמך רק עבור תוכן הלוח בגודל פחות מ-100kb. נכון לעכשיו, היסטוריית הלוח תומכת בטקסט רגיל, HTML ותמונות של פחות מ-4MB. גודל התמונה הנתמך הוגדל מ-1 MB ל-4 MB Windows 10 build 18234 כדי לטפל בצילומי מסך על צגי High DPI.
אם אתה צריך להחיל הגבלה ולהשבית את סנכרון הלוח בין התקנים, Windows 10 מציע לך לפחות שתי שיטות, אפשרות מדיניות קבוצתית ושינוי ברישום מדיניות קבוצתית. ניתן להשתמש בשיטה הראשונה במהדורות של Windows 10 המגיעות עם האפליקציה Local Group Policy Editor. אם אתה מפעיל את Windows 10 Pro, Enterprise או Education מַהֲדוּרָה, ואז אפליקציית עורך המדיניות הקבוצתית המקומית זמינה במערכת ההפעלה מהקופסה. משתמשי Windows 10 Home יכולים להחיל תיקון רישום. בואו נסקור את השיטות הללו.
כדי להשבית את סנכרון הלוח בין מכשירים ב-Windows 10,
- פתח את עורך המדיניות הקבוצתית המקומית אפליקציה, או הפעל אותה עבור כל המשתמשים מלבד מנהל, או עבור משתמש ספציפי.
- נווט ל תצורת מחשב > תבניות ניהול > מערכת > מדיניות מערכת הפעלה משמאל.
- בצד ימין, מצא את הגדרת המדיניות אפשר סנכרון לוח בלוח בין מכשירים.
- לחץ עליו פעמיים והגדר את המדיניות ל נָכֶה.
אתה גמור. אפשרויות הסנכרון של הלוח אינן מושבתות בהגדרות.
טיפ: ראה כיצד לאפס את כל הגדרות המדיניות הקבוצתית המקומית בבת אחת ב- Windows 10.
כעת, בואו נראה כיצד ניתן לעשות את אותו הדבר עם תיקון רישום.
השבת את סנכרון הלוח בין התקנים ב-Windows 10 עם תיקון רישום
- לִפְתוֹחַ עורך רישום.
- עבור אל מפתח הרישום הבא:
HKEY_LOCAL_MACHINE\SOFTWARE\Policies\Microsoft\Windows\System
טיפ: ראה כיצד לקפוץ למפתח הרישום הרצוי בלחיצה אחת. - אם אין לך מפתח כזה, פשוט צור אותו.
- כאן, צור ערך DWORD חדש של 32 סיביות AllowCrossDeviceClipboard. הערה: גם אם כן הפעלת Windows 64 סיביות, אתה עדיין צריך להשתמש ב-DWORD של 32 סיביות כסוג הערך.
- השאר את נתוני הערך שלו כ-0 כדי להשבית את התכונה Clipboard Sync Across Devices.
- כדי לגרום לשינויים שנעשו על ידי תיקון הרישום להיכנס לתוקף, ייתכן שיהיה עליך להפעיל מחדש את Windows 10.
מאוחר יותר, אתה יכול למחוק את AllowCrossDeviceClipboard ערך כדי לבטל את השינוי.
כדי לחסוך זמן, אתה יכול להוריד את קבצי הרישום הבאים מוכנים לשימוש:
הורד קבצי רישום
אלה כוללים גם את התיקון לביטול.
טיפ: אתה יכול נסה להפעיל את GpEdit.msc ב-Windows 10 Home.
מאמרים מעניינים:
- כיצד לראות מדיניות קבוצתית יישומית ב-Windows 10
- כל הדרכים לפתוח את עורך המדיניות הקבוצתית המקומי ב-Windows 10
- החל מדיניות קבוצתית על כל המשתמשים מלבד מנהל מערכת ב-Windows 10
- החל מדיניות קבוצתית על משתמש ספציפי ב-Windows 10
- אפס את כל הגדרות המדיניות הקבוצתית המקומית בבת אחת ב-Windows 10
- הפעל את Gpedit.msc (מדיניות קבוצתית) ב-Windows 10 Home