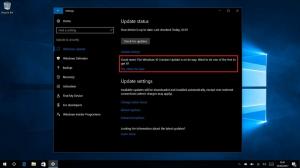כיצד לחסום עדכון אוטומטי של מנהלי התקנים ב-Windows 10
ב-Windows 10, Windows Update כופה לא רק עדכוני מערכת אלא גם עדכוני מנהלי התקנים. גם אם אתה מתקין מנהל התקן של צד שלישי שהורדת במצב לא מקוון, הוא עוקף את זה ומתקין את מנהל ההתקן מ-Windows Update. זה אולי לא מה שאתה רוצה. לעתים קרובות, מנהל ההתקן של OEM שסופק לחומרה טוב יותר ומנהל ההתקן של Windows Update מייצר בעיה. הנה איך למנוע מ-Windows 10 להתקין מחדש אוטומטית את מנהל ההתקן שהוא מוצא ב-Windows Update.
פרסומת
שיטה זו דורשת עורך מדיניות קבוצתית ולכן למרבה הצער היא תעבוד רק עבור מהדורות Windows 10 Pro, Enterprise ו- Education. למשתמשים המריצים את Windows 10 Home אין מזל.
כבר הראינו לך בעבר כיצד להסתיר או לחסום עדכוני Windows או מנהלי התקנים ב-Windows 10 באמצעות זה של Microsoft פותר בעיות רשמי. עם זאת, יש שתי בעיות בשיטה זו.
- ראשית, כאשר ה-build של Windows 10 משודרג, למשל, כאשר עדכון נובמבר 2015 (גרסה 1511) או התקנה חדשה אחרת אחרת של Windows 10 RTM, כל העדכונים המוסתרים מוצגים שוב. אם אתה חלק מתוכנית Windows Insiders, אי אפשר יהיה להמשיך להשתמש בפותר הבעיות כדי להסתיר עדכוני מנהלי התקנים.
- שנית, שיטה זו חוסמת רק את מנהל ההתקן הספציפי שאתה בוחר. אם ישוחרר מנהל התקן אחר ב-Windows Update, הוא יותקן ללא קשר.
אז בואו נראה כיצד ניתן להשתמש בשיטה אחרת כדי לשלוט ולמנוע התקנת מנהל התקן כפויה ב-Windows 10.
הנה כיצד לחסום עדכון אוטומטי של מנהלי התקנים ב-Windows 10. לכל התקן חומרה שמותקן במחשב שלך מוקצה מזהה חומרה/Plug and Play. כך המכשיר מזוהה באופן ייחודי ומנהל התקן תואם עבורו מותקן על ידי Windows. החל מ-Windows Vista, Microsoft הציגה הגדרות מדיניות קבוצתית להתקנת מנהלי התקנים. אם מוגדרת מדיניות לאפשר או לחסום התקנת התקן התואמת לזהות חומרה ספציפי, לא ניתן לשנות או לעדכן את מנהל ההתקן עבור התקן זה. זה עדיין עובד ב-Windows 10 וזה בדיוק מה שנשתמש כדי לחסום את מנהלי ההתקן מ-Windows Update.
-
השג את מנהל ההתקן הרצוי ולאחר מכן חסום את הגישה לאינטרנט ל-Windows Update באופן זמני.
אתה חייב שיהיה לך את מנהל ההתקן המועדף שבו אתה רוצה להשתמש זמין באופן מקומי בכונן הדיסקים שלך. הורד אותו במידת הצורך ולאחר מכן התנתק מהאינטרנט כדי ש-Windows Update לא יוכל לעקוף אותו במהירות. עבור חיבורי Ethernet/LAN, אתה יכול פשוט לנתק את הכבל באופן זמני כדי להתנתק מהאינטרנט. אם החיבור היחיד שיש לך הוא חיבור Wi-Fi או נתונים, אינך צריך להתנתק מהאינטרנט. בפשטות סמן את החיבור כחיבור מדורג.
-
העתק את מזהה החומרה של ההתקן ולאחר מכן התקן את מנהל ההתקן המועדף עליך.
- ללחוץ לנצח + איקס מקשים יחד במקלדת כדי להראות התפריט Power Users.
- פתח את מנהל ההתקנים.
- במנהל ההתקנים, הרחב את הקטגוריה הימנית של המכשיר שעבורו עליך לחסום עדכוני מנהלי התקנים אוטומטיים על ידי לחיצה על הסימן +. לאחר מכן לחץ לחיצה ימנית על המכשיר, בחר מאפיינים ועבור ללשונית פרטים.
- בכרטיסייה פרטים, הגדר את המאפיין למזהי חומרה. מזהי החומרה יוצגו להלן. לחץ כדי לבחור את מזהי החומרה. אם מוצג יותר ממזהה חומרה אחד, בחר אחד והקש Ctrl+A כדי לבחור את כולם. כעת הקש Ctrl+C כדי להעתיק את המזהים המוצגים.

- פתח מסמך ריק בפנקס רשימות והדבק אותם שם על ידי לחיצה על Ctrl+V ושמור את הקובץ במקום כלשהו.
כעת חזור למנהל ההתקנים וסגור את המאפיינים. הסר את התקנת מנהל ההתקן שהותקן על ידי Windows Update והתקן את מנהל ההתקן שלך. ניתן לעשות זאת על ידי לחיצה ימנית על המכשיר ובחירה ב"עדכן מנהל התקן...". אתה יכול להשלים את האשף כפי שאתה עושה בדרך כלל על ידי הצבעה על הנתיב של מנהל ההתקן הרצוי או באמצעות כפתור "יש לך דיסק..." כדי להתקין את מנהל ההתקן הרצוי. לאחר מכן הפעל מחדש את Windows וודא שמנהל ההתקן נשאר כפי שהותקן.
-
חסום את עדכון מנהל ההתקן עבור אותו מכשיר באמצעות מדיניות קבוצתית
- ללחוץ לנצח + ר מקשי יחד במקלדת שלך והקלד:
gpedit.msc
לחץ אנטר.
- עורך המדיניות הקבוצתית ייפתח. עבור אל מדיניות מחשב מקומית ← תצורת מחשב ← תבניות ניהול ← מערכת ← התקנת מכשיר ← הגבלות התקנת מכשיר.
- אתר ולחץ פעמיים על "מנע התקנה של התקנים התואמים לכל אחד ממזהי המכשירים האלה" והגדר אותו ל-Enabled.

- לחץ על הצג... לחצן כדי להפעיל את תיבת הדו-שיח "מניעת התקנה של התקנים התואמים לכל אחד ממזהי ההתקנים הללו".
- כעת פתחו שוב את הקובץ המכיל מזהי חומרה בפנקס רשימות ובחרו את ערכי מזהי החומרה שהדבקתם קודם לכן, מזהה אחד בכל פעם. הדבק את המזהים האלה בתיבת הערך. אם יש מספר מזהי חומרה, הדבק כל מזהה בשורה חדשה.
 עשה זאת עבור מזהי חומרה של כל המכשירים שעבורם עליך לחסום התקנת מנהלי התקנים אוטומטית מ-Windows Update.
עשה זאת עבור מזהי חומרה של כל המכשירים שעבורם עליך לחסום התקנת מנהלי התקנים אוטומטית מ-Windows Update. - לחץ על אישור כשתסיים.
- ללחוץ לנצח + ר מקשי יחד במקלדת שלך והקלד:
-
התחבר מחדש לאינטרנט.
עכשיו אתה יכול לחבר את כבל ה-Ethernet שלך או להגדיר את חיבור ה-Wi-Fi/Data שלך כבלתי מדוד. גם אם Windows Update מתקין כעת עדכונים ללא שליטתך, מנהלי ההתקן המותקנים עבור החומרה שלך אינם אמורים להיות מוחלפים על ידי מנהלי ההתקן ב-Windows Update. ייתכן שהוא עדיין יוריד אותם, אך הוא לא יצליח להתקין אותם ויומן שגיאה. אתה יכול להתעלם בבטחה משגיאות לגבי מנהלי התקנים שנכשלו בהתקנה מאז שחסמת אותם.
שים לב ששיטה זו חוסמת התקנת מנהלי התקנים אוטומטית וגם ידנית, כך שאם אתה צריך לעדכן את מנהל ההתקן באופן ידני, אתה יכול להשבית זמנית את המדיניות הקבוצתית שהוזכרה לעיל, לעדכן את מנהל ההתקן במצב לא מקוון ולאחר מכן להפעיל אותו שוב.