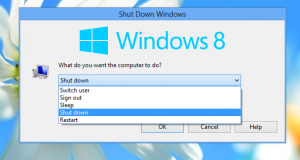כיצד להתקין את .NET Framework 3.5 במצב לא מקוון ב-Windows 11 עם DISM
פוסט זה יראה לך כיצד להתקין את .NET Framework 3.5 ב-Windows 11 במצב לא מקוון ממדיה התקנה עם DISM. כברירת מחדל, Windows 11 כולל רק את .NET Framework 4.8. עם זאת, יש עדיין מספר עצום של יישומים שימושיים שנבנו על פי .NET framework v3.5.
אפליקציות כאלה נוצרו עבור Windows 7 ואפילו עבור Windows Vista, שם גרסה 3.5 הייתה זמינה מהקופסה. ברגע שתנסה להפעיל אפליקציה כזו, תראה הנחיה להתקין את הרכיב החסר מהאינטרנט.
לשיטה זו יש מספר חסרונות. קודם כל, זו תעבורת האינטרנט שלך, והיא יכולה להיות מוגבלת. שנית, תהליך ההורדה אינו אמין ויכול להיכשל. אם חיבור האינטרנט שלך לא יציב, הוא הופך לגיהנום. לבסוף, אתה יכול פשוט לעבוד במצב לא מקוון.
לכן חשוב לדעת כיצד להתקין במצב לא מקוון את .NET Framework 3.5 ב-Windows 11. תצטרך רק מדיית התקנה של Windows 11, כגון קובץ ISO, ניתן לאתחול כונן הבזק, או דיסק ה-DVD שלו, כך שלא יידרש חיבור לאינטרנט.
כדי להתקין במצב לא מקוון את .NET Framework 3.5 ב-Windows 11, בצע את הפעולות הבאות.
התקן את .NET Framework 3.5 ב-Windows 11 במצב לא מקוון
- לחץ פעמיים על תמונת ה-ISO של Windows 11, או חבר את כונן ההבזק הניתן לאתחול או הכנס דיסק DVD עם Windows 11.
- פתח את סייר הקבצים (לחץ על לנצח + ה) ונווט אל התיקיה This PC. שים לב שאות הכונן של מדיית ההתקנה שלך הוכנסה. הכונן שלי הוא
G:. - כעת פתח את Windows Terminal כמנהל בבחירה מסוף Windows (אדמין) מתפריט הקליק הימני של לחצן התחל.
- העבר את Windows Terminal לפרופיל שורת הפקודה; ללחוץ Ctrl + מִשׁמֶרֶת + 2 או לחצן תפריט החצים.
- בכרטיסייה שורת הפקודה, הקלד את הפקודה הבאה:
Dism /online /enable-feature /featurename: NetFX3 /All /Source: G:\sources\sxs /LimitAccess. החלף את G: באות הכונן של מדיית ההתקנה של Windows 11 ולחץ להיכנס.
אתה טוב ללכת! פעולה זו תתקין את .NET framework 3.5 ב-Windows 11 ללא שימוש בחיבור לאינטרנט.
עכשיו אתה יכול להפעיל כל אפליקציות ישנות יותר מקודדות ב-C#, VB.NET ו-C++ הבנויות סביב גרסאות ישנות יותר של פלטפורמת התוכנה. שימו לב ש-.NET Framework 3.5 כולל גם את .NET 2.0, שהיא גם גרסת זמן הריצה.
שימוש בקובץ אצווה
כדי לחסוך לך זמן, יצרתי קובץ אצווה פשוט וקל לשימוש אשר הופך את השיטה לעיל לאוטומטית. זה ימצא אוטומטית את דיסק ה-DVD או כונן ה-USB שלך להתקנת Windows 11.
כדי להתקין את .NET Framework 3.5 ב-Windows 11 עם קובץ אצווה, בצע את הפעולות הבאות.
- הורד קובץ ה-ZIP הזה.
- חלץ את קובץ ה-CMD מארכיון ה-ZIP לשולחן העבודה.
- חבר או הכנס את דיסק ההתקנה של Windows 11 שלך.
- כעת, לחץ באמצעות לחצן העכבר הימני על קובץ ה-cmd ובחר הפעל כמנהל מהתפריט.
- קובץ ה-cmd יזהה אוטומטית את דיסק ההתקנה של Windows 11 ויוסיף באופן מיידי את .NET Framework 3.5 באופן אוטומטי.
אתה גמור. הקובץ תואם לשניהם install.wim ו install.esd - סוגי מדיה מבוססי התקנה של Windows 11, כך שתוכל להשתמש בכל! הרשמי מגיע עם install.esd כברירת מחדל.
תוכן קובץ אצווה
התוכן של קובץ האצווה מופיע להלן.
@הד כבוי. כותרת .NET Framework 3.5 מתקין לא מקוון. עבור %%I ב (D E F G H I J K L M N O P Q R S T U V W X Y Z) עשה אם קיים "%%I:\\sources\boot.wim" setupdrv=%%I. אם מוגדר setupdrv ( echo נמצא כונן %setupdrv% echo התקנת .NET Framework 3.5... Dism /online /enable-feature /featurename: NetFX3 /All /Source:%setupdrv%:\sources\sxs /LimitAccess. הֵד. יש להתקין echo .NET Framework 3.5. הֵד. ) אחר ( echo לא נמצאה מדיית התקנה! echo הכנס כונן DVD או USB הבזק והפעל את הקובץ הזה שוב. הֵד. ) הַפסָקָהעֵצָה: אתה יכול למצוא בקלות אילו גרסאות של תוכנת המסגרת .NET התקנת באמצעות ה המדריך הבא. זה ייתן לך רעיונות אילו אפליקציות יעבדו במחשב שלך מבלי להתקין רכיבי מערכת נוספים.
לבסוף, אם אין לך את מדיית ההתקנה עבור Windows 11, וגם אין לך בעיות עם האינטרנט, אתה יכול לנסות את התקנת .NET Framework המקוונת. מכיוון שכבר הזכרנו את זה בפוסט, בואו נסקור את זה למען השלמות.
התקן את .NET Framework 3.5 עם תכונות אופציונליות
- ללחוץ לנצח + ר כדי לפתוח את תיבת ההפעלה והקלד
תכונות אופציונליות. - בחלון תכונות Windows, בחר את NET Framework 3.5 (כולל .NET 2.0 ו-3.0) כְּנִיסָה.
- הפעל אותו על ידי הצבת תיבת סימון ולחץ על כפתור אישור.
- המתן ל-Windows 11 כדי להוריד ולהתקין את הרכיבים.
אתה גמור. אז, כפי שאתה יכול לראות, זה רכיב אופציונלי של Windows, כך שאתה יכול לנהל אותו כמו כל רכיב אחר תכונה אופציונלית. גם מיקרוסופט ממליצה באמצעות שיטה זו כברירת מחדל.
זהו זה.