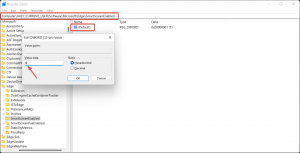כיצד להפעיל תיבות סימון בסייר הקבצים ב-Windows 11
אתה יכול להפעיל תיבות סימון עבור קבצים ותיקיות בסייר הקבצים ב-Windows 11 לבחירת פריט נוחה יותר במחשבים עם מסכי מגע או מכשירים עם עכבר רגיל או משטח עקיבה. ההליך דומה לאופן שבו אתה מפעיל תיבות סימון בסייר הקבצים ב-Windows 10, עם כמה הבדלים בממשק המשתמש.
תיבות סימון מופיעות ברגע שאתה מרחף עם הסמן מעל פריט בסייר הקבצים. בטאבלטים או מחשבים ניידים עם מסך מגע, הקש על הפינה השמאלית העליונה של קובץ או על האזור שמשמאל כדי לבחור בו.
הפעל תיבות סימון בסייר הקבצים ב-Windows 11
- לִפְתוֹחַ סייר קבצים משתמש ב לנצח + ה קיצור דרך או סמל בתפריט התחל.
- לחץ על כפתור התצוגה.
- כעת, לחץ על להראות יותר אוֹפְּצִיָה.
- בדוק את ה תיבות סימון אוֹפְּצִיָה.
כעת אתה יכול לבחור קבצים ותיקיות באמצעות תיבות סימון ב-Windows 11.
לחלופין, תוכל להפעיל או להשבית ישירות את תיבות הסימון של סייר הקבצים בתיבת הדו-שיח אפשרויות תיקיות.
שימוש באפשרויות תיקיה
- פתח את סייר הקבצים (תוכל ללחוץ על Win + E כדי להפעיל אותו מכל מקום).
- לחץ על כפתור שלוש הנקודות בסרגל הכלים. יש גם שיטות אחרות לעשות זאת פתח את אפשרויות תיקיה ב-Windows 11.
- בחר אפשרויות מהתפריט הנפתח.
- בחלון חדש, עבור ל- נוף הכרטיסייה וגלול מטה ברשימת ההגדרות הזמינות.
- למצוא את ה השתמש בתיבות סימון כדי לבחור פריטים אפשרות ולבדוק אותה.
- נְקִישָׁה בסדר כדי לשמור שינויים.
לבסוף, יש תיקון רישום כדי להפעיל או לכבות את תכונת תיבות הסימון בסייר הקבצים של Windows 11. כמו כמעט כל הגדרות של Windows, לתיבות סימון יש אפשרות מתאימה ב- רישום. אז יש תיקון רישום פשוט בשביל זה.
אפשר תיבות סימון של סייר קבצים ברישום
- ללחוץ לנצח + ר והזן את
regeditפקודה. - עבור לנתיב הבא:
HKEY_CURRENT_USER\Software\Microsoft\Windows\CurrentVersion\Explorer\Advanced. אתה יכול פתח אותו במהירות ישירות. - למצוא את ה
AutoCheckSelectלהעריך ולפתוח אותו. - שנה או צור חדש AutoCheckSelect ערך DWORD של 32 סיביות.
- שנה את נתוני הערך מ-0 (ברירת מחדל, תיבות הסימון כבויות) ל-1 כדי לאפשר תיבות סימון.
- נְקִישָׁה בסדר כדי לשמור את השינויים.
- סגור את סייר הקבצים ופתח אותו שוב או לחץ על כפתור F5 כדי לרענן את תצוגת התיקיות.
אתה גמור!
קבצי רישום מוכנים לשימוש
אתה יכול לחסוך את הזמן שלך ולהשמיט את השלבים שלמעלה עם קבצי רישום מוכנים לשימוש. הורד את הקבצים בארכיון ZIP באמצעות הקישור למטה, ואז חלץ אותם לכל תיקיה.
הורד קבצי REG
עכשיו, פתח את אפשר תיבות סימון בסייר הקבצים ב-Windows 11.reg קובץ כדי לאפשר תיבות סימון. מאוחר יותר, תוכל להשתמש ב- השבת תיבות סימון בסייר הקבצים ב-Windows 11.reg קובץ כדי להשבית אותם.
זהו זה.