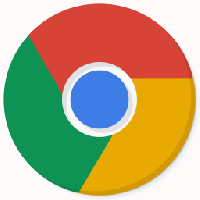כיצד לאתחל מכונן USB ב-Windows 10
הימים של צריבת תמונות ISO של מערכת ההפעלה לדיסק חלפו מזמן. כיום, רוב המחשבים יכולים לאתחל מ-USB כך שפשוט קל יותר לעדכן ונוח יותר להתקין את Windows מכונן הבזק מסוג USB. אם אין לך כונן אופטי לקריאת תקליטורי DVD או Blu-Ray במחשב שלך אבל יש לך כונן USB הניתן לאתחול, ייתכן שתהיה מעוניין ללמוד כיצד להפעיל את המחשב באמצעות כונן זה. ישנן מספר שיטות בהן תוכל להשתמש.
ישנן מספר שיטות בהן תוכל להשתמש ב-Windows 10 כדי להפעיל את המחשב שלך מכונן USB. הם יכולים להשתנות בהתאם לחומרה ולתוכנה שלך. מחשבים מודרניים מאפשרים לך לבחור התקן הניתן לאתחול בהפעלה (שלב ה-BIOS). סביבות קושחה של UEFI עם אפשרויות אתחול מהיר ואולטרה מהיר לרוב אינן מאפשרות בחירת התקן אתחול. הם מספקים אפשרות מיוחדת באפשרויות הפעלה מתקדמות במקום זאת.
כדי לאתחל מכונן USB ב-Windows 10, תעשה את הדברים הבאים.
- חבר את כונן ה-USB הניתן לאתחול למחשב שלך.
- פתח את ה אפשרויות הפעלה מתקדמות מָסָך.
- לחץ על הפריט השתמש במכשיר.
- לחץ על כונן ה-USB שממנו אתה רוצה להשתמש כדי לאתחל.
המחשב יופעל מחדש ויתחיל מהתקן ה-USB שנבחר.
הערה: אם אין לך פריט כזה במסך 'אפשרויות הפעלה מתקדמות', פירוש הדבר שהוא אינו נתמך על ידי החומרה שלך, או שהפעלת את אפשרות האתחול המהיר/מהיר במיוחד ב-UEFI.
במקרה זה, האפשרות שאתה צריך לבחור במסך UEFI BIOS צריכה להיות האפשרות לאתחל את המחשב שלך מהתקן אתחול USB חיצוני.
אתחול מכונן USB בעת הפעלת המחשב
- לכבות המחשב האישי או הנייד שלך.
- חבר את כונן ה-USB שלך.
- הפעל את המחשב האישי שלך.
- אם תתבקש, הקש על מקש מיוחד, למשל. F8.
- בתפריט האתחול, בחר את כונן ה-USB שלך והמשך.
טיפ: עיין במדריך המחשב הנייד או לוח האם שלך כדי ללמוד על איזה מקש עליך ללחוץ אם קושחת לוח האם שלך לא מציגה רמז. המקשים הנפוצים ביותר הם F8 (ASUS), F11 ו-F12 (Acer) או Escape. אתה יכול לנסות אותם אם אין לך מדריך למשתמש בסביבה.
אם אתה צריך ליצור כונן USB הניתן לאתחול, עיין במאמרים הבאים:
- כיצד להתקין את Windows 10 ממקל USB הניתן לאתחול
- כיצד ליצור כונן USB הניתן לאתחול של UEFI עם התקנת Windows 10
- צור USB Stick הניתן לאתחול של Windows 10 עם PowerShell
זהו זה.