גיבוי ושחזור הגדרות מצלמה ב-Windows 10
ל-Windows 10 יש אפליקציית Store (פלטפורמת Windows אוניברסלית) הנקראת "מצלמה". זה מספק דרך מהירה ללכוד תמונות. פשוט הצבע וצלם כדי לצלם תמונות באופן אוטומטי. אותה חוויית מצלמה זמינה במחשבים, טאבלטים וטלפונים של Windows 10. אם המכשיר שלך מגיע עם מצלמה מובנית או שחיברת מצלמת אינטרנט, תוכל להשתמש באפליקציית המצלמה. אפשר לגבות ולשחזר את האפשרויות שלו. זה מאוד שימושי, כי אתה יכול לשחזר אותם בעת הצורך או להעביר אותם למחשב אחר או חשבון משתמש אחר.
פרסומת
ניתן להתקין את אפליקציית המצלמה מה- חנות.

עבור אפליקציית חנות המצלמה (UWP), תוכל לגבות באופן ידני את האפשרויות וההעדפות שלה, כגון
- מנת היבט
- רשת מסגור
- חלוף זמן
- אפשרויות הקלטת וידאו
- ... ועוד
אם אתה משתמש באפליקציית המצלמה לעתים קרובות, ייתכן שתהיה מעוניין ליצור עותק גיבוי של ההגדרות שלך ו העדפות האפליקציה, כך שתוכל לשחזר אותן באופן ידני בעת הצורך או להחיל אותן על חשבון אחר בכל אחד Windows 10 PC. הנה איך זה יכול להיעשות.
כדי לגבות את אפליקציית החדשות ב-Windows 10, תעשה את הדברים הבאים.
- סגור את אפליקציית המצלמה. אתה יכול לסיים את זה בהגדרות.
- פתח את ה סייר קבצים אפליקציה.
- עבור לתיקיה %LocalAppData%\Packages\Microsoft. WindowsCamera_8wekyb3d8bbwe. אתה יכול להדביק שורה זו בשורת הכתובת של סייר הקבצים וללחוץ על מקש Enter.
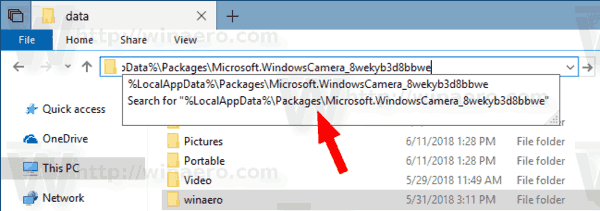
- פתח את תיקיית המשנה הגדרות. שם תראה קבוצה של קבצים. בחר אותם.
- לחץ לחיצה ימנית על הקבצים שנבחרו ובחר "העתק" בתפריט ההקשר, או הקש על רצף המקשים Ctrl + C כדי להעתיק את הקבצים.
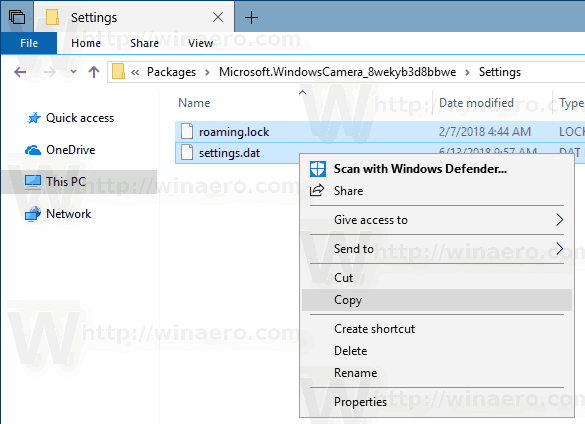
- הדבק אותם למקום בטוח כלשהו.
זהו זה. זה עתה יצרת עותק גיבוי של הגדרות אפליקציית המצלמה שלך. כדי לשחזר אותם או לעבור למחשב או חשבון משתמש אחר, עליך למקם אותם תחת אותה תיקייה.
שחזר מצלמה ב-Windows 10
- סגור את המצלמה. אתה יכול לסיים את זה בהגדרות.
- פתח את ה סייר קבצים אפליקציה.
- עבור לתיקיה %LocalAppData%\Packages\Microsoft. WindowsCamera_8wekyb3d8bbwe\Settings. אתה יכול להדביק שורה זו בשורת הכתובת של סייר הקבצים וללחוץ על מקש Enter.
- כאן, הדבק את הקבצים שלך מתיקיית הגיבוי. החלף את הקבצים כאשר תתבקש.
עכשיו אתה יכול להפעיל את האפליקציה. זה אמור להופיע עם כל ההגדרות שנשמרו בעבר.
הערה: ניתן להשתמש באותה שיטה לגיבוי ושחזור אפשרויות עבור אפליקציות אחרות של Windows 10. ראה את המאמרים
- גיבוי ושחזור אזעקות ושעון ב-Windows 10
- אפשרויות גיבוי ושחזור תמונות ב-Windows 10
- גיבוי ושחזור הגדרות Groove Music ב-Windows 10
- גיבוי ושחזור הגדרות אפליקציית מזג האוויר ב-Windows 10
- גיבוי ושחזור הגדרות הערות דביקות ב-Windows 10
- גיבוי ושחזור אפליקציית חדשות ב-Windows 10
- גיבוי הגדרות אפליקציית שולחן עבודה מרוחק ב-Windows 10



