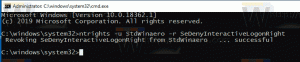כיצד להסיר את סיסמת המשתמש ב-Windows 10
במאמר זה נסקור מספר שיטות להסרת הגנת סיסמה מחשבון המשתמש ב-Windows 10. לאחר שתבצע את ההוראות במאמר זה, הסיסמה תוגדר לריק. הנה איך לעשות זאת.
לפני שתמשיך, אנא זכור את הדברים הבאים. במאמר זה, אנו משנים את הסיסמה של משתמש לריקה. זה בהנחה שיש לך גישה למחשב ואתה יכול לגשת לחשבון שאת הסיסמה שלו אתה מנסה לשנות. שיטות מסוימות דורשות ממך להיות מחובר כמנהל. מאמר זה אינו עוסק באיפוס הסיסמה. אם אתה צריך לאפס סיסמה שנשכחה, עיין במאמר הבא במקום זאת:
אפס את סיסמת Windows 10 מבלי להשתמש בכלים של צד שלישי
כמו כן, שים לב שכאשר אתה מגדיר סיסמה ריקה, הכניסה לרשת באמצעות האישורים של אותו חשבון משתמש מושבתת על ידי Windows מטעמי אבטחה. שיתוף רשת SMB עבור חשבון זה יושפע אם תשתמש בסיסמה ריקה. שולחן עבודה מרוחק גם לא ייכנס לחשבון עם סיסמה ריקה, אלא אם מוגדרים כוונון רישום או מדיניות קבוצתית כדי לאפשר זאת.
הסר סיסמה באמצעות מסך האבטחה Ctrl + Alt + Del
שיטה זו מאפשרת לך להגדיר את הסיסמה רק עבור המשתמש המחובר כעת, כלומר אתה. כדי להסיר את הסיסמה שלך בשיטה זו, בצע את הפעולות הבאות:
- ללחוץ Ctrl + Alt + דל מקשים יחד במקלדת כדי לקבל את מסך האבטחה.
- לחץ על "שנה סיסמה".
- הכנס את ססמתך הנוכחית.
- אל תציין את הסיסמה החדשה עבור חשבון המשתמש שלך, השאר אותה ריקה:
הסר סיסמה באמצעות הגדרות
ב-Windows 10, מיקרוסופט העבירה אפשרויות רבות הקשורות לחשבונות משתמש בתוך אפליקציית ההגדרות. כדי להסיר סיסמה לחשבונך באמצעות אפליקציית ההגדרות, עליך לבצע את השלבים הבאים:
- הפעל את אפליקציית הגדרות.
- לחץ על "חשבונות".
- לחץ על "אפשרויות כניסה" בצד שמאל.
- כאן תוכל לשנות אפשרויות כניסה שונות, כולל הסיסמה וה-PIN. הגדר את הסיסמה החדשה שלך כערך ריק כדי להסיר אותה.
הסר סיסמה באמצעות לוח הבקרה
ה לוח הבקרה הקלאסי מאפשר לך לנהל סיסמאות עבור כל חשבונות המשתמש במחשב שלך.
- פתח את דף לוח הבקרה הבא:
לוח הבקרה\חשבונות משתמש ובטיחות המשפחה\חשבונות משתמש\נהל חשבונות
זה נראה כך:
- לחץ על חשבון המשתמש שאת הסיסמה שלו עליך לשנות.
- לחץ על הקישור "שנה את הסיסמה":
- אל תציין את הסיסמה החדשה עבור חשבון המשתמש שלך, השאר אותה ריקה.
הסר סיסמה באמצעות ניהול מחשב
שיטה זו ותיקה מאוד ועובדת בכל גרסאות Windows, מ-Windows 2000 ועד Windows 10. באמצעות ה-snap-in ניהול מחשבים, תוכל להגדיר סיסמה חדשה עבור כל חשבון Windows.
- פתח את סייר הקבצים ולחץ לחיצה ימנית על סמל "המחשב הזה".
- בחר "נהל" מתפריט ההקשר.
- בניהול מחשב, בחר "משתמשים וקבוצות מקומיים" בחלונית השמאלית.
- בחלונית הימנית, לחץ פעמיים על התיקיה "משתמשים".
- רשימת המשתמשים תיפתח. לחץ לחיצה ימנית על חשבון המשתמש הרצוי והגדר את הסיסמה שלו מתפריט ההקשר:
- אל תציין את הסיסמה החדשה עבור חשבון המשתמש שלך, השאר אותה ריקה.
זהו זה.