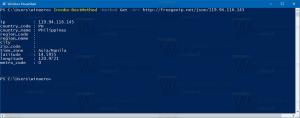סיסמת תמונה של Windows 10
Windows 10 מאפשר לך להגדיר סיסמת תמונה. זוהי הגנת אבטחה נוספת עבור חשבון המשתמש שלך. הרעיון מאחורי תכונה זו הוא להראות הקשה או ולצייר דפוס כלשהו מעל תמונה במסך הכניסה עם מצביע העכבר או האצבע שלך (אם יש לך מסך מגע). בוא נראה כיצד להגדיר סיסמת תמונה ב-Windows 10.
כדי להגדיר את סיסמת התמונה ב-Windows 10, עליך לבחור תמונה ולציין שלוש מחוות, שאמורות להיות נבדלות מספיק זו מזו. אתה יכול להשתמש במצביע העכבר או במסך המגע כדי לצייר על התמונה. הדפוס יכול לכלול צורות שונות כמו קווים, נקודות, עיגולים וכן הלאה.
לפני שתמשיך, עליך להגדיר סיסמה עבור חשבון המשתמש שלך. אם אתה משתמש בחשבון Microsoft, אז כבר יש לך סיסמה. זוהי מגבלה של חשבון Microsoft. לא ניתן להשתמש בו ללא סיסמה. במקרה של חשבון מקומי, הסיסמה יכולה להיות ריקה. אם ברצונך להשתמש בתכונת סיסמת תמונה עבור חשבון שאין לו הגנת סיסמה, עליך להגדיר תחילה סיסמה.
כדי להגדיר סיסמת תמונה ב-Windows 10, עליך לבצע את הפעולות הבאות.
- פתח את ההגדרות.
- עבור אל חשבונות -> אפשרויות כניסה.
- בצד ימין, עבור לקטע סיסמת תמונה ולחץ על כפתור הוסף.
- תתבקש להזין את הסיסמה הנוכחית שלך.
- לאחר שתזין את הסיסמה, תוכל לצפות במדריך שסופק עם תמונת ברירת המחדל. ניתן להשתמש בתמונת ברירת המחדל גם ליצירת סיסמת תמונה חדשה. אתה יכול לטעון תמונה משלך באמצעות הלחצן בחר תמונה בחלונית השמאלית.
- ניתן להתאים את מיקום התמונה שטענת על ידי גרירתה למיקום חדש.
לאחר מכן, לחץ על הלחצן השתמש בתמונה זו בצד שמאל. - החלונית השמאלית תציג מדריך קטן כיצד לצייר מחוות. צייר את המחווה הראשונה על התמונה שטענת.
- חזור על שלב זה עבור המחווה השנייה והשלישית. אם אתה עושה טעות, לחץ על כפתור התחל מחדש בצד שמאל.
- לאחר שתסיים את כל המחוות, תתבקש לחזור עליהן. חזור על המחוות שציינת כדי לאשר אותן, וסיימת.
- לחץ על הלחצן סיום כדי לסגור את דף סיסמת התמונה ולהוסיף את סיסמת התמונה שלך לאפשרויות הכניסה.
כעת, צא מההפעלה של Windows 10 ונסה להשתמש בסיסמת התמונה החדשה שלך. מסך הכניסה יראה כך:
אתה עדיין יכול להשתמש באפשרות כניסה חלופית כמו סיסמה, טביעת אצבע או פִּין. לחץ על הקישור 'אפשרויות כניסה' כדי לעבור ביניהן:
הערה: תכונת סיסמת התמונה אינה זמינה כאשר המחשב שלך מצטרף לתחום או אם Windows הופעל מצב בטוח.
כדי לשנות או להסיר את סיסמת התמונה ב-Windows 10, פתח את הדף הגדרות חשבונות -> אפשרויות כניסה.
שם, לחץ על הכפתור המתאים מתחת ללחצן סיסמת תמונה כדי להסיר אותה וסיימת.
זהו זה.