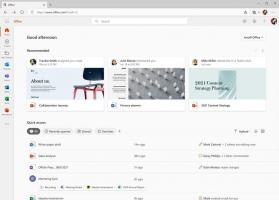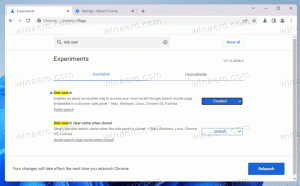כיצד להשבית החלקה של Metro edge ומחוות קסם מגע עבור משטח עקיבה (משטח מגע) ב-Windows 8.1 ו-Windows 8
אחת התכונות המעצבנות ביותר של Windows 8.1 ו-Windows 8 הן מחוות המגע עבור התקני מגע עקיפים כגון משטחי עקיבה (משטחי מגע). מחוות אלו מעוררות היבטים שונים של ממשק המשתמש המודרני כגון Charms, App Switcher, App bar וכו'. בשולחן העבודה, המחוות הללו אינן מועילות במיוחד ולעתים קרובות הן מופעלות בטעות כאשר אתה משתמש במשטח המגע שלך. גם אם השבתת את מחוות מצביע העכבר על המסך עבור ממשק המשתמש המודרני, המופעלות מפינות חמות, המחוות המעצבנות הללו נשארות מופעלות ומופיעות בזמנים הכי לא מתאימים. תן לנו לראות איך להשבית אותם.
ניתן לבטל בקלות את הפינות החמות על המסך הפותחות היבטים שונים של ממשק המשתמש של Metro באמצעות אפליקציות כגון Winaero Charms Bar Killer אוֹ קליפה קלאסית. למרות ש-Windows 8.1 מגיע עם אפשרויות מובנות להשבית את הפינות החמות השמאלית העליונה והימנית העליונה, הגדרת האפשרויות בכרטיסיית מאפייני הניווט של שורת המשימות משביתה את התכונות הללו באופן גלובלי, אפילו בפנים אפליקציות מטרו. במקום זאת, אם אתה משתמש ביישומים כמו Classic Shell כדי להשבית פינות חמות, הם מושבתים רק בשולחן העבודה אבל נשארים פעילים בתוך אפליקציות מודרניות ומסך ההתחלה, שם הם יכולים להיות שימושיים.
באשר למחוות מגע עקיפות, מיקרוסופט עבדה עם ספקי משטחי מגע שונים כדי לאפשר זאת במפורש במנהלי ההתקן עבור משטחי המגע הללו. ישנן מספר מחוות החלקת קצה:
- החלקה פנימה מהקצה השמאלי של לוח המגע לכיוון המרכז מציגה את מחליף האפליקציה או עובר לאפליקציית Metro שהשתמשת בהם לאחרונה
- החלקה פנימה מהקצה הימני של לוח המגע לכיוון המרכז מציגה את ה-Charms
- החלקה פנימה מהקצה העליון של לוח המגע לכיוון המרכז מציגה את סרגל האפליקציות (אם אתה נמצא באפליקציית מטרו)
...ואחרים
מנהלי ההתקן של לוח המגע של צד שלישי משתלבים לעתים קרובות עם לוח הבקרה של העכבר שלך, אז לשם עליך ללכת כדי להשבית אותם. פתח את לוח הבקרה (תראה איך) ולאחר מכן פתח את הגדרות העכבר. ישנם מספר ספקי משטחי מגע ולכל ספק יש ממשק משתמש הגדרות משלו כדי לשלוט בהם. הבה נראה כיצד להשבית את אלה בזה אחר זה:
משטח מגע Synaptics
- לחץ על הכרטיסייה הגדרות התקן בלוח הבקרה של העכבר.
- לחץ על כפתור ההגדרות.
- בטל את הסימון באפשרות 'אפשר החלקת קצה' ולחץ על אישור.
הגדרות משטח המגע של Synaptics
הגדרות משטח המגע של Synaptics
משטח מגע של Lenovo UltraNav
- לחץ על הכרטיסייה UltraNav בלוח הבקרה של העכבר.
- מתחת למקטע לוח מגע, לחץ על הלחצן הגדרות.
- הרחב את הקטע 'תנועות יישומים' ולחץ על החלקת קצה.
- בטל את הסימון של 'אפשר החלקת קצה'.
הגדרות משטח מגע UltraNav
הגדרות משטח מגע UltraNav
משטח מגע של האלפים
- לחץ על הכרטיסייה EdgeAction (TM) בלוח הבקרה של העכבר.
- בטל את הסימון של המחוות שאינך רוצה (Left/Right/Top/Top Left EdgeAction), ולאחר מכן לחץ על אישור.
הגדרות משטח המגע של האלפים
משטח מגע של אלן
- לחץ על הכרטיסייה ELAN בלוח הבקרה של העכבר.
- לחץ על הלחצן Enable Device אם הלחצן הזה מושבת, ולאחר מכן לחץ על אפשרויות.
- לחץ על החלקת קצה והשבת אותם.
הגדרות משטח המגע של אלן
הגדרות משטח המגע של אלן
משטח מגע של Logitech
- פתח את Logitech SetPoint Settings.
- לחץ על הקטע שנקרא ניווט בחלונות (עם הסמל של היד השחורה המצביעה)
- בטל את הסימון של כל האפשרויות שאתה רוצה. רק אפליקציות Switch, Show Charms ו- Show Windows 8 App Bar הן מחוות של אצבע אחת, השאר הם ריבוי מגע כך שלא סביר שתפעיל אותם בטעות. לחץ על אישור.
הגדרות משטח המגע של Logitech
משטח המגע של Dell
- פתח את לוח הבקרה של העכבר ותראה את הכרטיסייה Dell Touchpad.
- לחץ על הקישור שנקרא 'לחץ כדי לשנות את הגדרות משטח המגע של Dell'.
- חלון נוסף ייפתח. לחץ על הקטע מחוות שם.
- אתה יכול לכבות את המחוות שאינך רוצה בנפרד או לכבות את המחוות לחלוטין. לאחר מכן לחץ על כפתור שמור וסגור את החלון.
לוח מגע של ASUS Smart Gesture
- באזור ההודעות (מגש המערכת), לחץ על הסמל של לוח המגע של ASUS Smart Gesture. הסמל עשוי להיות מוסתר באזור הגלישה של המגש, במקרה זה, לחץ על החץ הקטן ולאחר מכן לחץ על הסמל.
- לחץ על הכרטיסייה Edge Sture.
- בטל את הסימון של כל האפשרויות שאינך רוצה: החלף סרגל קסם (קצה ימין), סרגל תפריט החלף (קצה עליון) ו- Switch Running Applications (קצה שמאל). לאחר מכן לחץ על אישור.
הגדרות משטח המגע של Asus Smart Gesture
לעתים קרובות יצרני OEM שונים של חומרה (Lenovo, Samsung, HP) ממתגים מחדש את הגדרות מנהל ההתקן של לוח המגע בלוח הבקרה של העכבר, כך שהשם המדויק של הכרטיסייה עשוי להיות שונה. לדוגמה, אם מותקנים לך מנהלי התקנים OEM עבור לוח המגע, ייתכן שהכרטיסייה נקראת אחרת. אבל ממשק המשתמש של ההגדרות צריך להיות פחות או יותר זהה וזה אמור להיות קל מספיק בשבילך להבין היכן להשבית את מחוות ההחלקה המעצבנות האלה. הגדרות לוח המגע יהיו ברוב המקרים בלוח הבקרה של העכבר או באזור ההודעות (מגש) בשורת המשימות.
לבסוף, אם יש לך מחשב חדש יחסית עם לוח מגע Precision מודרני המיועד לעבוד עם Windows 8.1, אז אתה יכול להשבית את המחוות האלה ישירות מהגדרות המחשב.
- הקש על מקשי Win + I יחד במקלדת שלך ולחץ על הגדרות PC. עבור אל PC והתקנים -> עכבר ומשטח מגע. טיפ: ניתן ליצור קיצור דרך לפתיחה ישירה של הגדרות העכבר ומשטח המגע. תראה איך.
- אם יש לך משטח מגע מדויק, יהיו אפשרויות להשבית את החלקות/תנועות הקצוות האלה.
- כבה את האפשרות "אפשר החלקה פנימה מהקצה השמאלי או הימני".
הגדרות משטח המגע של Windows 8.1
זהו זה. עכשיו מחוות המגע האלה לא יטרידו אותך יותר. עובד כמו קסם, אופס, סליחה על משחק המילים...למעשה זה עובד ממש לא כמו קסם! :)