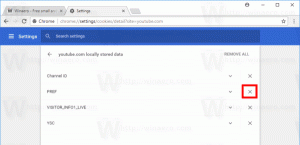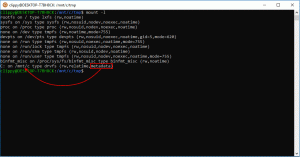כיצד להשבית את מרכז הניידות ב-Windows 10
Windows Mobility Center (mblctr.exe) היא אפליקציה מיוחדת שמגיעה יחד עם Windows 10. זה קיים כברירת מחדל במכשירים ניידים כמו מחשבים ניידים וטאבלטים. זה מאפשר לשנות בהירות, עוצמת הקול, תוכניות צריכת חשמל, כיוון תצוגה, הקרנת תצוגה, הגדרות מרכז סינכרון והגדרות מצגת של המכשיר שלך. ישנם מצבים שבהם ייתכן שיהיה עליך להשבית את מרכז הניידות של Windows עבור כל חשבונות המשתמש של המכשיר שלך. הנה איך זה יכול להיעשות.
Windows Mobility Center הוצג לראשונה ב-Windows 7. Windows 8, Windows 8.1 ו-Windows 10 כוללים אותו גם, אולם הוא מוחלף בעיקר על ידי כפתורי מרכז הפעולות למעבר מהיר של ההגדרות הללו. ובכל זאת, אם אתה מעדיף להשתמש במרכז הניידות, אתה יכול להפעיל אותו במחשב שולחני. זה עדיין יכול להיות שימושי כי זה יכול להיות מורחב על ידי יצרני OEM (ספק המחשב שלך) עם אריחים נוספים כדי להחליף הגדרות מערכת שונות כמו Bluetooth או הצג שלך.
כך תוכל להשבית תכונה זו עבור כל המשתמשים. אתה חייב להיות מחובר עם חשבון ניהולי להמשיך.
כדי להשבית את מרכז הניידות ב-Windows 10, תעשה את הדברים הבאים.
- לִפְתוֹחַ עורך רישום.
- עבור אל מפתח הרישום הבא:
HKEY_LOCAL_MACHINE\SOFTWARE\Microsoft\Windows\CurrentVersion\Policies\MobilityCenter
טיפ: ראה כיצד לקפוץ למפתח הרישום הרצוי בלחיצה אחת.
אם אין לך מפתח כזה, פשוט צור אותו.
- כאן, צור ערך DWORD חדש של 32 סיביות NoMobilityCenter.
הערה: גם אם כן הפעלת Windows 64 סיביות, אתה עדיין צריך להשתמש ב-DWORD של 32 סיביות כסוג הערך.
הגדר אותו ל-1 כדי להשבית את אפליקציית Windows Mobility Center ב-Windows 10. - כדי שהשינויים שבוצעו על ידי תיקון הרישום ייכנסו לתוקף, אתה צריך הפעל מחדש את Windows 10.
מאוחר יותר, אתה יכול למחוק את NoMobilityCenter ערך כדי לאפשר למשתמש להשתמש גם בלוח הבקרה וגם בהגדרות.
השבת את מרכז הניידות של Windows עבור משתמש ספציפי
כדי להשבית את מרכז הניידות של Windows עבור חשבון משתמש ספציפי, החל את אותו תיקון תחת ענף HKEY_CURRENT_USER. טיפ: אתה יכול לעבור בין HKCU ל-HKLM בעורך הרישום של Windows 10 במהירות.
- לִפְתוֹחַ עורך רישום.
- עבור אל מפתח הרישום הבא:
HKEY_CURRENT_USER\Software\Microsoft\Windows\CurrentVersion\Policies\MobilityCenter
טיפ: ראה כיצד לקפוץ למפתח הרישום הרצוי בלחיצה אחת.
אם אין לך מפתח כזה, פשוט צור אותו.
- כאן, צור ערך DWORD חדש של 32 סיביות NoMobilityCenter.
הערה: גם אם כן הפעלת Windows 64 סיביות, אתה עדיין צריך להשתמש ב-DWORD של 32 סיביות כסוג הערך.
הגדר אותו ל-1 כדי להשבית את אפליקציית Windows Mobility Center ב-Windows 10 עבור המשתמש הנוכחי. - כדי שהשינויים שבוצעו על ידי תיקון הרישום ייכנסו לתוקף, אתה צריך התנתק והיכנס לחשבון המשתמש שלך.
כדי לחסוך לך זמן, הכנתי קבצי רישום מוכנים לשימוש. אתה יכול להוריד אותם כאן:
הורד קבצי רישום
השבת את מרכז הניידות של Windows עם עורך המדיניות הקבוצתית המקומי
אם אתה מפעיל את Windows 10 Pro, Enterprise או Education מַהֲדוּרָה, אתה יכול להשתמש באפליקציית עורך המדיניות הקבוצתית המקומית כדי להגדיר את האפשרויות שהוזכרו לעיל עם GUI.
- ללחוץ לנצח + ר מקשי יחד במקלדת שלך והקלד:
gpedit.msc
לחץ אנטר.
- עורך המדיניות הקבוצתית ייפתח. לך ל תצורת מחשב\תבניות ניהול\רכיבי Windows\מרכז הניידות של Windows. הפעל את אפשרות המדיניות כבה את מרכז הניידות של Windows כפי שמוצג מטה.
הגדרת מדיניות זו מכבה את מרכז הניידות של Windows. אם תפעיל את הגדרת המדיניות הזו, המשתמש לא יוכל להפעיל את מרכז הניידות של Windows. ממשק המשתמש של Windows Mobility Center הוסר מכל נקודות הכניסה למעטפת וקובץ ה-.exe אינו מפעיל אותו.
זהו זה.