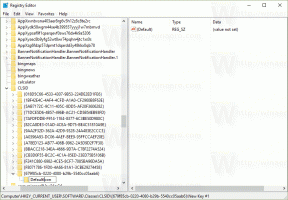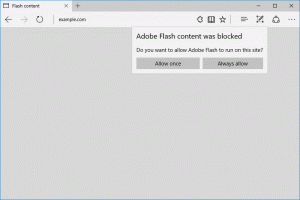הסר ערכים מתים מכרטיסיית ההפעלה במנהל המשימות
ל-Windows 8 ול-Windows 10 יש אפליקציה חדשה של מנהל המשימות. זה נראה שונה לחלוטין בהשוואה למנהל המשימות של Windows 7 ויש לו תכונות שונות. תכונה חדשה של אפליקציית מנהל המשימות היא היכולת לנהל אפליקציות אתחול. במאמר זה נראה כיצד להסיר ערכים מתים מהכרטיסייה אתחול של מנהל המשימות ב-Windows 10 ו-Windows 8.
פרסומת
למנהל המשימות של Windows 10 יש כמה תכונות נחמדות, כמו גרף ביצועים ו חישוב השפעת ההפעלה. הוא מסוגל לשלוט אילו אפליקציות יופעלו במהלך ההפעלה. יש לשונית מיוחדת "אתחול" אשר מיועדת לנהל אפליקציות אתחול.
טיפ: תוכל לחסוך זמן על ידי יצירת קיצור דרך מיוחד אל פתח את הכרטיסייה אתחול ישירות ממנהל המשימות.
באמצעות כרטיסיית ההפעלה של מנהל המשימות, אתה יכול בקלות למנוע מאפליקציה להתחיל עם מערכת ההפעלה שלך. זה קל מאוד - פשוט לחץ לחיצה ימנית על האפליקציה הרצויה ובחר "השבת" מתפריט ההקשר.
כדי להפעיל שוב את האפליקציה המושבתת, אתה רק צריך ללחוץ עליה שוב לחיצה ימנית ולבחור בפקודה "הפעל" מתפריט ההקשר.
עם זאת, מנהל המשימות אינו מגיע עם אפשרות למחוק ערך. אתה יכול להשבית או להפעיל את האפליקציה, אבל לא יכול למחוק אותה מרשימת האתחול.
הרשימה גדלה עם הזמן והמצב מחמיר אם אתה מסיר או מוחק אפליקציה אבל היא עדיין נשארת בלשונית ההפעלה של מנהל המשימות. למרבה המזל, אתה יכול לנקות את הרשימה הזו.
הסר ערכים מתים מכרטיסיית ההפעלה במנהל המשימות
אתה יכול לחסוך זמן ולהסיר במהירות ערכים מתים באמצעות אפליקציית Autoruns. זה לא חלק מ-Windows, אבל כלול בחבילת הכלים SysInternals של מיקרוסופט.
הנה מה שאתה צריך לעשות.
- הורד Autoruns
- פתח את האפליקציה והפעל את קובץ autoruns.exe. אם אתה עם 64 סיביות של Windows 10 או Windows 8, ואז הפעל את הקובץ autoruns64.exe. זה נראה כך:


- ערכים חסרים מסומנים בצבע הצהוב. בדוק אותם בזהירות ומחק את אלה שאינך צריך. פשוט ימני את הערך ובחר "מחק" מתפריט ההקשר.

אם לא ניתן להשתמש ב-Autoruns עבורך או שאתה סקרן היכן מאוחסנים פריטי האתחול, תוכל לבדוק את התיקיות ואת מיקומי הרישום הבאים.
מפתחות רישום:
HKEY_LOCAL_MACHINE\Software\Microsoft\Windows\CurrentVersion\Run. HKEY_LOCAL_MACHINE\Software\Microsoft\Windows\CurrentVersion\RunOnce. HKEY_LOCAL_MACHINE\Software\Microsoft\Windows\CurrentVersion\RunServices. HKEY_LOCAL_MACHINE\Software\Microsoft\Windows\CurrentVersion\RunServicesOnce. HKEY_LOCAL_MACHINE\Software\Microsoft\Windows NT\CurrentVersion\Winlogon\Userinit HKEY_CURRENT_USER\Software\Microsoft\Windows\CurrentVersion\Run. HKEY_CURRENT_USER\Software\Microsoft\Windows\CurrentVersion\RunOnce. HKEY_CURRENT_USER\Software\Microsoft\Windows\CurrentVersion\RunServices. HKEY_CURRENT_USER\Software\Microsoft\Windows\CurrentVersion\RunServicesOnce. HKEY_CURRENT_USER\Software\Microsoft\Windows NT\CurrentVersion\Windows
תיקיות:
%Appdata%\Microsoft\Windows\Start Menu\Programs\Startup
טיפ: אתה יכול לפתוח במהירות את תיקיית ההפעלה. ללחוץ לנצח + ר מקשי קיצור יחד במקלדת כדי לפתוח את תיבת הדו-שיח הפעלה. הקלד או הדבק את הדברים הבאים בתיבת ההפעלה:
מעטפת: הפעלה
הטקסט למעלה הוא א פקודת מעטפת מיוחדת מה שגורם לסייר הקבצים לפתוח את תיקיית ההפעלה ישירות.

מפתחות הרישום הנפוצים ביותר שבהם יישומים מאחסנים את ערכי ההפעלה שלהם נמצאים HKEY_LOCAL_MACHINE\Software\Microsoft\Windows\CurrentVersion\Run ו HKEY_CURRENT_USER\Software\Microsoft\Windows\CurrentVersion\Run. אתה יכול לעבור ביניהם במהירות כדי לחסוך זמן שלך כפי שמתואר כאן: מעבר בין HKCU ל-HKLM בעורך הרישום ב-Windows 10.
כדי לבדוק את הערכים שלהם, בצע את הפעולות הבאות.
- לִפְתוֹחַ עורך רישום.
- עבור אל מפתח הרישום הרצוי מהרשימה למעלה, לדוגמה:
HKEY_CURRENT_USER\Software\Microsoft\Windows\CurrentVersion\Run
טיפ: ראה כיצד לקפוץ למפתח הרישום הרצוי בלחיצה אחת.

- בדוק את הערכים בצד ימין. מחק את הערכים המצביעים על קבצים שאינם קיימים.
- חזור על השלבים לעיל עבור מפתחות אחרים במידת הצורך.
הכלי החזק והשימושי, Autoruns הוא ללא ספק הדרך המהירה ביותר לנקות את אפליקציות ההפעלה שלך ולמחוק ערכים לא חוקיים.
זהו זה.