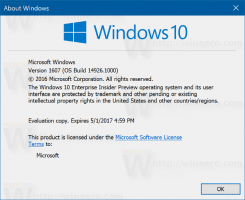הפעל או השבת את Bluetooth ב-Windows 11
כך תוכל להפעיל או להשבית את Bluetooth ב-Windows 11. בעוד שמשתמשים רגילים לא צריכים לטרוח במשימה מסוג זה, לפעמים ייתכן שיהיה עליך להשבית את Bluetooth כדי לסחוט את טיפה אחרונה של סוללה מהמחשב הנייד שלך או אם חברת התעופה שלך דורשת לנטרל חיבורים אלחוטיים במהלך המראות או נחיתות. לא משנה מה הסיבה, Windows 11 מאפשר לך לכבות או להפעיל את Bluetooth בשיטות שונות.
בלוטות הוא שילוב של חומרה ותוכנה המאפשר לך להעביר באופן אלחוטי מגוון של נתונים בין מכשירים. אתה יכול לשלוח ולקבל מסמכים, מוסיקה, וידאו, אנשי קשר, ואפילו לשתף חיבור לאינטרנט באמצעות Bluetooth. משדר ומקלט בלוטות' מוטמעים לרוב במכשירים ניידים. אתה יכול להוסיף Bluetooth למחשבים שולחניים על ידי התקנת מודול חיצוני או פנימי. משדרי USB Bluetooth נמצאים בשימוש נרחב ובמחיר סביר. שימוש ב-Bluetooth אינו מהווה בעיה כאשר מכשיר ה-Windows שלך מחובר לחשמל, אך ייתכן שתרצה להשבית אותו כאשר הוא פועל בסוללה.
כיצד להפעיל או להשבית את תכונת ה-Bluetooth ב-Windows 11
ישנן מספר דרכים להפעיל או להשבית את Bluetooth ב-Windows 11. אתה יכול להשתמש בהגדרות מהירות, תכונה חדשה של מערכת ההפעלה, אפליקציית ההגדרות, לוח הבקרה הקלאסי, מנהל ההתקנים ועוד. מאמר זה סוקר את כל השיטות בפירוט.
Windows 11 מאפשר לך להפעיל או לכבות את Bluetooth באמצעות תפריט ההגדרות המהירות שנפתח כאשר אתה לוחץ על סמלי המערכת בשורת המשימות.
הפעל או השבת את Bluetooth באמצעות הגדרות מהירות
- לחץ על כל אחד מסמלי המערכת בשורת המשימות, רשת, אמצעי אחסון או סוללה.
- לאחר מכן, לחץ על כפתור ה-Bluetooth. כברירת מחדל, הוא נמצא בפינה השמאלית העליונה.
- לאחר שתלחץ על כפתור ה-Bluetooth, Windows 11 יחליף את הפעלת תכונת ה-Bluetooth.
- כאשר מופעל, אתה יכול להתחיל להתאים את המחשב שלך להתקנים אחרים.
טיפ: אם לחצן ה-Bluetooth חסר בתפריט ההגדרות המהירות, ייתכן שיהיה עליך להוסיף אותו לשם. הנה איך להפעיל את סמל ה-Bluetooth בתפריט ההגדרות המהירות ב-Windows 11.
הוסף את סמל ה-Bluetooth להגדרות מהירות
- לִפְתוֹחַ הגדרות מהירות על ידי לחיצה על אחד מהסמלים הבאים באזור ההודעות: רשת, עוצמת הקול או סוללה (שלושתם הם כפתור בודד).
- לחץ על לַעֲרוֹך כפתור עם סמל עיפרון.
- לאחר מכן, לחץ על לְהוֹסִיף לחצן, ולאחר מכן בחר Bluetooth מהרשימה.
- נְקִישָׁה בוצע.
כעת תוכל להשתמש בהגדרות מהירות כדי להפעיל או להשבית את Bluetooth ב-Windows 11.
מלבד הגדרות מהירות, אתה יכול להשתמש באפליקציית הגדרות Windows כדי להפעיל או להשבית את Bluetooth ב-Windows 11.
שימוש באפליקציית ההגדרות
- ללחוץ לנצח + אני לפתוח הגדרות Windows ב-Windows 11.
- לך ל בלוטות' ומכשירים.
- בצד ימין, הפעל או השבת את בלוטות אפשרות החלפת מצב. Windows 11 יראה לך גם את שם המחשב האישי שלך, לדוגמה, "ניתן לגלות כ-Taras-Laptop".
- עכשיו אתה יכול ללחוץ על הגדול הוסף מכשיר לחצן כדי לחבר התקני Bluetooth למחשב Windows 11 שלך.
אתה גמור.
שים לב שכאשר אתה מפעיל מצב טיסה ב-Windows 11, מערכת ההפעלה מכבה אוטומטית את כל המתאמים האלחוטיים, כגון Wi-Fi ו-Bluetooth. השבתת מצב טיסה משחזרת את הפרוטוקולים האלה. אתה יכול להשתמש בתכונה זו כדי להשבית במהירות את Bluetooth.
השבת את Bluetooth באמצעות מצב טיסה ב-Windows 11
- לִפְתוֹחַ הגדרות מהירות ב-Windows 11 על ידי לחיצה על רשת, עוצמת הקול או סוללה מחוון באזור ההודעות.
- הקלק על ה מצב טיסה לַחְצָן.
- כדי להפעיל חזרה Wi-Fi ו-Bluetooth, חזור על שלבים 1 ו-2.
אם אינך מרוצה מהתנהגות זו, תוכל למנוע ממערכת ההפעלה להשבית את Bluetooth בעת מעבר למצב טיסה. לדוגמה, חברות תעופה מסוימות כבר לא דורשות מהנוסעים להשבית את בלוטות' במהלך ההמראה או הנחיתה. אם אתה רוצה לשמור על Bluetooth במצב טיסה ב-Windows 11, בצע את הפעולות הבאות.
מנע מ-Windows 11 לכבות את Bluetooth במצב טיסה.
- ללחוץ לנצח + אני כדי לפתוח את הגדרות Windows.
- לך אל רשת ואינטרנט סָעִיף.
- נְקִישָׁה מטוס מצב.
- השבת את ה-Bluetooth תחת מכשירים אלחוטיים סָעִיף.
לאחר מכן, Windows 11 ישמור על Bluetooth מופעל כאשר תפעיל את מצב טיסה. שים לב שאתה יכול להפעיל את Bluetooth ב-Windows 11 באמצעות הגדרות מהירות או הגדרות Windows, גם כאשר מצב טיסה מופעל.
הערה: אם ברצונך להשבית את Bluetooth ב-Windows 11 באמצעות ה לוח הבקרה הקלאסי או בשיטה הבאה עם מנהל ההתקנים, עליך לדעת שהפעלת Bluetooth חזרה דורשת הליך אחר.
השבת את Bluetooth ב-Windows 11 באמצעות לוח הבקרה
- ללחוץ לנצח + ר והזן את
לִשְׁלוֹטפקודה. - עכשיו פתח את מכשירים ומדפסות סָעִיף. אם אתה משתמש בתצוגת הקטגוריה, לחץ חומרה וסאונד, ולאחר מכן בחר מכשירים ומדפסות.
- מצא את מתאם ה-Bluetooth שלך ב- התקנים מקטע ולחץ עליו באמצעות לחצן העכבר הימני.
- בחר הסר מכשיר מהתפריט.
לאחר מכן, Windows 11 תשבית את מתאם ה-Bluetooth שלך, וימנע מאף אחד להפעיל את ה-Bluetooth ב-Windows 11 באמצעות כל אחת מהשיטות שהוזכרו קודם לכן.
אתה יכול גם להשתמש באפליקציית מנהל ההתקנים עבור אותו הדבר.
כבה את ה-Bluetooth ב-Windows 11 באמצעות מנהל ההתקנים
- לחץ לחיצה ימנית על תפריט התחל לחצן ובחר מנהל התקן.
- בחלון החדש, מצא את בלוטות סעיף ולהרחיב אותו.
- מצא את מתאם ה-Bluetooth שלך ולחץ עליו באמצעות לחצן העכבר הימני.
- בחר השבת את המכשיר מתפריט ההקשר. למרות שאין צורך, אתה יכול לחזור על שלב זה עבור כל ערכי ה-Bluetooth במנהל ההתקנים.
כעת אינך יכול להפעיל את Bluetooth באמצעות הגדרות מהירות או הגדרות Windows. החלק הבא של מאמר זה מתאר כיצד להפעיל את Bluetooth לאחר שהשבתת אותו באמצעות לוח הבקרה או מנהל ההתקנים.
אפשר Bluetooth ב-Windows 11 באמצעות מנהל ההתקנים
- לִפְתוֹחַ מנהל התקן משתמש ב תפריט Win + X. לחלופין, אתה יכול ללחוץ לנצח + ר והזן את
devmgmt.mscפקודה. - בעץ המכשיר משמאל, מצא את מתאם ה-Bluetooth שלך ולחץ עליו באמצעות לחצן העכבר הימני.
- בחר הפעל את המכשיר מתפריט ההקשר. חזור על הליך זה עבור כל מתאמי ה-Bluetooth שהשבתת באמצעות אפליקציית מנהל ההתקנים.
- אם הסרת את מתאם ה-Bluetooth שלך באמצעות לוח הבקרה, לחץ על פעולה > סריקה לאיתור שינויים בחומרה בשורת התפריטים.
- המתן עד ש-Windows יסרוק את המחשב שלך וישחזר את מתאם ה-Bluetooth שהוסרו.
זהו זה. עכשיו אתה יודע איך להפעיל או להשבית את Bluetooth ב- Windows 11.