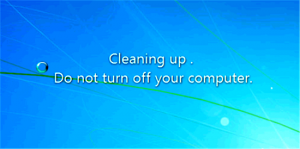שנה את שיטת ההצפנה של BitLocker וחוזק הצופן ב-Windows 10
כיצד לשנות את שיטת ההצפנה של BitLocker וחוזק הצופן ב-Windows 10
BitLocker ב-Windows 10 תומך במספר שיטות הצפנה, ותומך בשינוי חוזק צופן. ניתן להגדיר אפשרויות אלה באמצעות מדיניות קבוצתית או עורך הרישום. בפוסט זה נסקור את שתי השיטות.BitLocker הוצג לראשונה ב-Windows Vista ועדיין קיים ב-Windows 10. הוא יושם בלעדית עבור Windows ואין לו תמיכה רשמית במערכות הפעלה חלופיות. BitLocker יכול להשתמש במודול הפלטפורמה המהימנה (TPM) של המחשב האישי שלך כדי לאחסן את סודות מפתח ההצפנה שלו. בגירסאות מודרניות של Windows כמו Windows 8.1 ו-Windows 10, BitLocker תומך בחומרה מואצת הצפנה אם מתקיימות דרישות מסוימות (הכונן צריך לתמוך בה, אתחול מאובטח חייב להיות מופעל ועוד רבות אחרות דרישות). ללא הצפנת חומרה, BitLocker עובר להצפנה מבוססת תוכנה כך שיש ירידה בביצועי הכונן שלך.
הערה: ב-Windows 10, הצפנת כונן BitLocker זמינה רק ב-Pro, Enterprise ו-Education מהדורות.
שיטות הצפנה של Bitlocker וחוזק צופן
עבור כוננים קבועים וכונן המערכת, Windows 10 תומך בשיטות ההצפנה ובעוצמת הצופן הבאים:
- AES-CBC 128 סיביות
- AES-CBC 256 סיביות
- XTS-AES 128 סיביות (בשימוש כברירת מחדל)
- XTS-AES 256 סיביות
עבור כוננים נשלפים, ניתן להשתמש באותם אלגוריתמי הצפנה, עם זאת, ברירת המחדל של BitLocker היא AES-CBC 128 סיביות.
להלן שתי שיטות בהן תוכל להשתמש כדי להתאים את אפשרויות הצפנת הנתונים. אנא זכור כי BitLocker מחיל את שיטת ההצפנה המוגדרת ואת חוזק הצופן כאשר אתה מפעיל את BitLocker עבור כונן. שינוי השיטה לא ישפיע על כוננים שכבר מוצפנים. עליך לכבות את BitLocker עבור כונן מוצפן ולהפעיל אותו שוב כדי להחיל את אפשרויות ההצפנה החדשות.
כדי לשנות את שיטת ההצפנה של BitLocker וחוזק הצופן ב-Windows 10,
- פתח את עורך המדיניות הקבוצתית המקומית אפליקציה.
- נווט ל תצורת מחשב > תבניות ניהול > רכיבי Windows > הצפנת כונן BitLocker משמאל.
- בצד ימין, מצא את הגדרת המדיניות בחר שיטת הצפנת כונן וחוזק צופן (Windows 10 (גרסה 1511) ואילך).
- לחץ עליו פעמיים והגדר את המדיניות ל מופעל.
- כעת, בחר את שיטת ההצפנה הרצויה עבור כונני מערכת הפעלה, כונני נתונים קבועים וכונני נתונים נשלפים.
אתה גמור.
הגדרת המדיניות המוזכרת ל"לא מוגדר" תשחזר את ברירת המחדל.
לחלופין, אתה יכול להחיל תיקון רישום.
שנה את שיטת ההצפנה של BitLocker ואת חוזק הצופן ברישום
- לִפְתוֹחַ עורך רישום.
- עבור אל מפתח הרישום הבא:
HKEY_LOCAL_MACHINE\SOFTWARE\Policies\Microsoft\FVE.
לִרְאוֹת כיצד לקפוץ למפתח הרישום הרצוי בלחיצה אחת. אם אין לך מפתח כזה, פשוט צור אותו. - כדי לציין את שיטת הצפנת כונן BitLocker וחוזק צופן עבור כונני נתונים קבועים, צור ערך DWORD חדש של 32 סיביות EncryptionMethodWithXtsFdv. הערה: גם אם כן הפעלת Windows 64 סיביות, אתה עדיין צריך להשתמש ב-DWORD של 32 סיביות כסוג הערך.
- הגדר אותו לאחד מהערכים הבאים:
- 3 = AES-CBC 128 סיביות
- 4 = AES-CBC 256 סיביות
- 6 = XTS-AES 128-bit (זוהי אפשרות ברירת המחדל ב-Windows 10)
- 7 = XTS-AES 256 סיביות
- ל כונני מערכת הפעלה, צור ערך DWORD חדש של 32 סיביות EncryptionMethodWithXtsOs.
- הגדר אותו לאחד מהערכים הבאים:
- 3 = AES-CBC 128 סיביות
- 4 = AES-CBC 256 סיביות
- 6 = XTS-AES 128-bit (זוהי אפשרות ברירת המחדל ב-Windows 10)
- 7 = XTS-AES 256 סיביות
- ל כונני נתונים נשלפים, צור ערך DWORD חדש של 32 סיביות EncryptionMethodWithXtsRdv.
- הגדר אותו לאחד מהערכים הבאים:
- 3 = AES-CBC 128 סיביות
- 4 = AES-CBC 256 סיביות
- 6 = XTS-AES 128-bit (זוהי אפשרות ברירת המחדל ב-Windows 10)
- 7 = XTS-AES 256 סיביות
- כדי שהשינויים שבוצעו על ידי תיקון הרישום ייכנסו לתוקף, אתה צריך התנתק והיכנס שוב לחשבון המשתמש שלך.
מאוחר יותר, אתה יכול למחוק את EncryptionMethodWithXtsRdv, EncryptionMethodWithXtsOs, ו EncryptionMethodWithXtsFdv ערכים כדי לשחזר את שיטת ההצפנה המוגדרת כברירת מחדל עבור כל סוגי הכוננים.
מאמרים מעניינים:
- הצפנת קובץ VHD או VHDX עם BitLocker ב-Windows 10
- דחה כתיבה לכוננים קבועים שאינם מוגנים על ידי BitLocker
- צור קיצור דרך להצפנת כונן BitLocker ב-Windows 10
- דחה כתיבה לכוננים קבועים שאינם מוגנים על ידי BitLocker
- השבת את גישת הכתיבה לדיסקים נשלפים ב-Windows 10
- הפעל או כבה את הצפנת מכשיר ב-Windows 10
- כיצד לראות מדיניות קבוצתית יישומית ב-Windows 10
- כל הדרכים לפתוח את עורך המדיניות הקבוצתית המקומי ב-Windows 10
- החל מדיניות קבוצתית על כל המשתמשים מלבד מנהל מערכת ב-Windows 10
- החל מדיניות קבוצתית על משתמש ספציפי ב-Windows 10
- אפס את כל הגדרות המדיניות הקבוצתית המקומית בבת אחת ב-Windows 10
- הפעל את Gpedit.msc (מדיניות קבוצתית) ב-Windows 10 Home