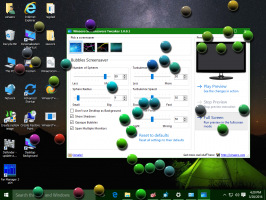צור קיצור דרך לתיקיית קבצים לא מקוונים ב-Windows 10
כפי שאתה אולי כבר יודע, קבצים לא מקוונים היא תכונה מיוחדת של Windows המאפשרת לך לגשת לקבצים המאוחסנים בשיתוף רשת באופן מקומי, גם כאשר אינך מחובר לרשת זו. בגרסת Windows המודרנית, הוא כולל מצב מיוחד "תמיד לא מקוון", שחוסך את רוחב הפס שלך על ידי סנכרון קבצים בין המחשב האישי שלך לשיתוף הרשת המתאים מעת לעת.
כדי לסקור ולנהל את הקבצים הלא מקוונים שלך, אתה יכול להשתמש ביישומון מיוחד של לוח הבקרה, מרכז סינכרון. התכונה 'קבצים לא מקוונים' היא חלק מאפליקציית מרכז הסינכרון.
לניהול קבצים לא מקוונים, עליך לבצע את השלבים הבאים.
- פתח את הקלאסי לוח בקרה אפליקציה.
- שנה את התצוגה שלו ל"סמלים גדולים" או "סמלים קטנים" כפי שמוצג להלן.
- מצא את סמל מרכז הסינכרון.
- פתח את מרכז הסינכרון ולחץ על הקישור נהל קבצים לא מקוונים משמאל.
- הקלק על ה הצג את הקבצים הלא מקוונים שלך לַחְצָן.
פעולה זו תפתח את התיקיה 'קבצים לא מקוונים'.
זה הליך די ארוך. כדי לחסוך את הזמן שלך, אתה יכול ליצור קיצור דרך מיוחד לפתיחת תיקיית הקבצים הלא מקוונים ישירות, בלחיצה אחת.
כדי ליצור את קיצור הדרך של תיקיית הקבצים הלא מקוונים ב-Windows 10, תעשה את הדברים הבאים.
- פתח את תיקיית הקבצים הלא מקוונים כמתואר לעיל.
- לחץ והחזק את לחצן העכבר השמאלי על סמל התיקייה בשורת הכתובת.
- גרור אותו לשולחן העבודה.
- קיצור הדרך נוצר כעת.
לחלופין, ניתן ליצור את אותו קיצור דרך באופן ידני על ידי שימוש בפקודה מיוחדת כמטרה של קיצור הדרך.
צור באופן ידני קיצור דרך לתיקיית קבצים לא מקוונים
- לחץ באמצעות לחצן העכבר הימני על החלל הריק בשולחן העבודה שלך. בחר חדש - קיצור דרך מתפריט ההקשר (ראה את צילום המסך).
- בתיבת היעד של קיצור הדרך, הקלד או העתק-הדבק את הדברים הבאים:
פגז explorer.exe{AFDB1F70-2A4C-11d2-9039-00C04F8EEB3E}ראה את צילום המסך הבא:
- השתמש בשורה "תיקיית קבצים לא מקוונים" ללא מרכאות כשם הקיצור. למעשה, אתה יכול להשתמש בכל שם שאתה רוצה. לחץ על כפתור סיום בסיום.
- כעת, לחץ לחיצה ימנית על קיצור הדרך שיצרת ובחר נכסים.
- בכרטיסייה קיצור דרך, אתה יכול לציין סמל חדש אם תרצה. את הסמל המתאים ניתן למצוא ב-
%SystemRoot%\system32\cscui.dllקוֹבֶץ. לחץ על אישור כדי להחיל את הסמל, ולאחר מכן לחץ על אישור כדי לסגור את חלון הדו-שיח של מאפייני הקיצור.
כעת, אתה יכול להעביר את קיצור הדרך הזה לכל מקום נוח, הצמד אותו לשורת המשימות או ל-Start,הוסף לכל האפליקציות אוֹ הוסף להפעלה מהירה (ראה כיצד אפשר הפעלה מהירה). אתה יכול גם הקצאת מקש קיצור גלובלי לקיצור הדרך שלך.
הפקודה המשמשת לקיצור הדרך היא מעטפת מיוחדת: פקודה המאפשרת פתיחת יישומונים שונים של לוח הבקרה ותיקיות מערכת ישירות. למידע נוסף על פקודות shell: הזמינות ב-Windows 10, עיין במאמר הבא:
רשימת פקודות המעטפת ב-Windows 10
זהו זה.
מאמרים קשורים:
- הפעל קבצים לא מקוונים ב-Windows 10
- הפעל מצב לא מקוון תמיד עבור קבצים ב-Windows 10