כיצד להסתיר חשבונות משתמש ממסך הכניסה ב-Windows 10
Windows 10 מציג לך רשימה של כל חשבונות המשתמש הזמינים במחשב שלך בפינה השמאלית התחתונה של מסך הכניסה. אתה יכול ללחוץ על דמות המשתמש, להזין את הסיסמה אם יש צורך, ולהיכנס באמצעות האישורים שסופקו. אפשר להסתיר משתמש ספציפי מהרשימה הזו, כך שהחשבון הופך למוסתר. אף אחד לא יוכל לראות שיש לך חשבון משתמש כזה. ניתן לעשות זאת באמצעות תיקון רישום פשוט.
פרסומת
כך נראה מסך הכניסה ב-Windows 10:
 לדוגמה, בואו נסתיר את החשבון בשם "מיקרוסופט".
לדוגמה, בואו נסתיר את החשבון בשם "מיקרוסופט".
לפני שתמשיך
כדי להתחבר לחשבון הנסתר, אתה צריך לגרום ל-Windows לבקש שם משתמש וסיסמה במהלך הכניסה.
ל הסתר חשבון משתמש ממסך הכניסה ב-Windows 10, עליך לבצע את הפעולות הבאות.
- לחץ לחיצה ימנית על כפתור התחל בשורת המשימות סייר הקבצים ובחר ניהול מחשב מתפריט ההקשר שלו.

- תחת ניהול מחשב -> כלי מערכת, בחר את הפריט משתמשים וקבוצות מקומיים ->משתמשים.
 שימו לב לערך של העמודה הראשונה, "שם". כברירת מחדל, Windows מציג את הערך "שם מלא" במסך ההתחברות, אבל אנחנו צריכים את שם הכניסה בפועל.
שימו לב לערך של העמודה הראשונה, "שם". כברירת מחדל, Windows מציג את הערך "שם מלא" במסך ההתחברות, אבל אנחנו צריכים את שם הכניסה בפועל. - לאחר מכן, פתח עורך רישום.
- עבור אל מפתח הרישום הבא:
HKEY_LOCAL_MACHINE\SOFTWARE\Microsoft\Windows NT\CurrentVersion\Winlogon
טיפ: אתה יכול גש לכל מפתח רישום רצוי בלחיצה אחת.

- צור כאן מפתח משנה חדש בשם חשבונות מיוחדים.
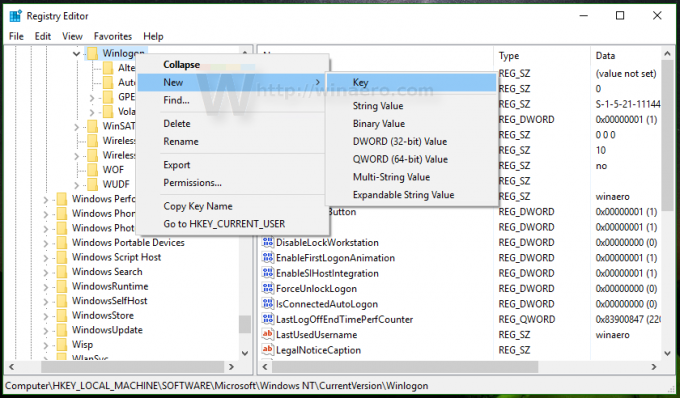
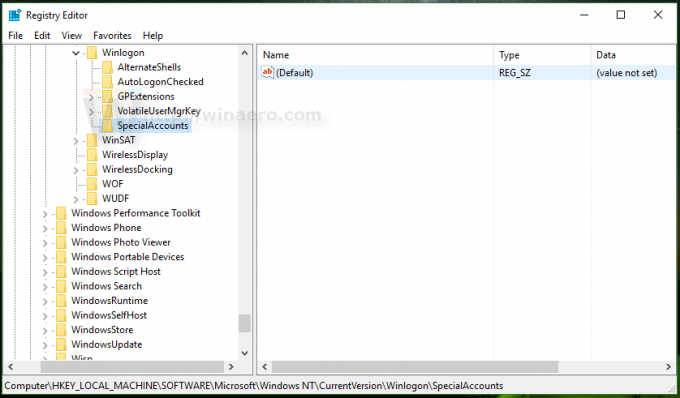
- כעת צור מפתח בשם רשימת משתמש תחת מפתח SpecialAccounts. אתה אמור לקבל את הנתיב הבא:
HKEY_LOCAL_MACHINE\SOFTWARE\Microsoft\Windows NT\CurrentVersion\Winlogon\SpecialAccounts\UserList
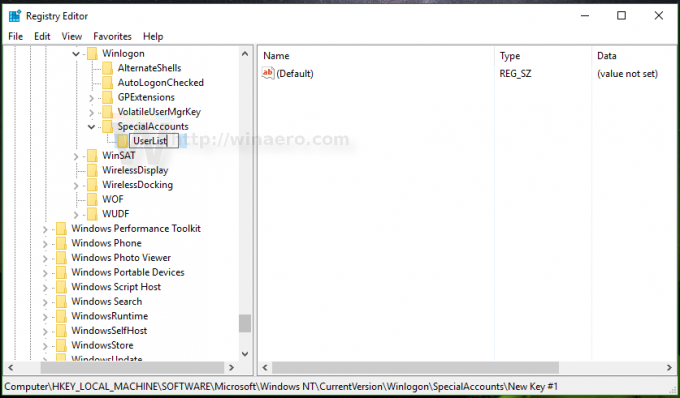
- צור ערך DWORD חדש במפתח המשנה UserList. השתמש בשם ההתחברות שציינת קודם לכן ב- Local Users and Groups כשם הערך החדש שיצרת זה עתה. אל תשנה את ערך ברירת המחדל שלו, השאר אותו ב-0. אתה צריך לקבל משהו כזה:
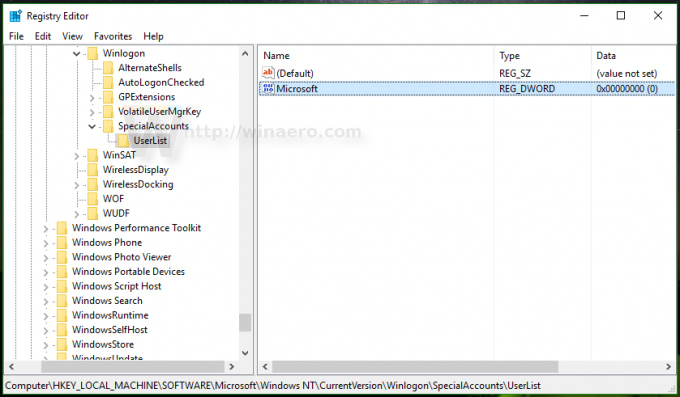
זה כל מה שאתה צריך לעשות. אם עשית הכל כמו שצריך, החשבון ייעלם ממסך הכניסה.
לפני:
לאחר:
כדי להתחבר לחשבון הנסתר, אתה צריך לגרום ל-Windows לבקש שם משתמש וסיסמה במהלך הכניסה.
כיצד להפוך את החשבון הנסתר לגלוי
כדי להציג את החשבון הזה שוב, עליך למחוק את ערך ה-DWORD שיצרת קודם לכן תחת מפתח הרישום HKEY_LOCAL_MACHINE\SOFTWARE\Microsoft\Windows NT\CurrentVersion\Winlogon\SpecialAccounts\UserList.
הנה כמה הערות.
אם לחשבון המשתמש הנוכחי שלך אין הרשאות מנהל לעריכת רישום, אבל לנסתר יש את זה, אתה יכול לעשות את הפעולות הבאות:
- פתח את סייר הקבצים ועבור לתיקיה C:\Windows.
- לחץ והחזק את מִשׁמֶרֶת מקש במקלדת ולחץ לחיצה ימנית על הקובץ Regedit.exe.
- בתפריט ההקשר, תראה פריט חדש בשם "הפעל כמשתמש אחר":

- כעת, הקלד את שם המשתמש הנדרש בתיבת הדו-שיח שיופיע על המסך. זה יאפשר לך לערוך ערכי רישום.
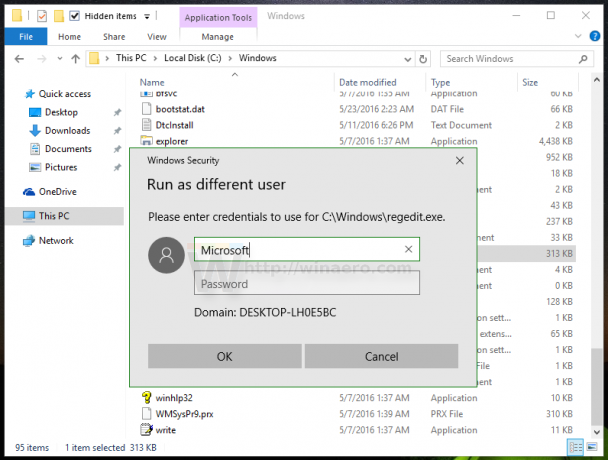
להלן פתרון חלופי לצינור שנעלו את עצמם בחוץ והסתירו את כל חשבונות הניהול בטעות.
אם אתה יוצר את מפתח הרישום UserList באמצעות חשבון רגיל ולא חשבון מנהל, נראה שהמפתח מאפשר ל'משתמשים' הרשאה מלאה עליו.
אתה יכול ליצור קובץ טקסט באמצעות פנקס רשימות כך:
עורך הרישום של Windows גרסה 5.00 [-HKEY_LOCAL_MACHINE\SOFTWARE\Microsoft\Windows NT\CurrentVersion\Winlogon\SpecialAccounts\UserList]
שמור אותו כ-UnhideAccounts.reg ולאחר מכן לחץ פעמיים על קובץ זה כדי למזג אותו לתוך הרישום. זה יהפוך את כל החשבונות המוסתרים שלך לגלויים במסך הכניסה.
זהו זה. הפתרון הדומה יכול לשמש עבור Windows 8.

