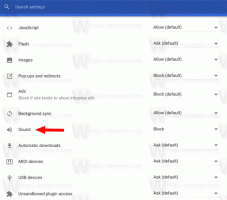הגדר משתמש ברירת מחדל עבור WSL ב-Windows 10
החל מעדכון Windows 10 Fall Creators Update, אתה יכול להתקין הפצות לינוקס שונות בתוך מערכת המשנה של Windows עבור Linux (WSL). לאחר שתפעיל את התכונה, תוכל ללכת לחנות ולהתקין משם כל הפצת לינוקס זמינה שתרצה. אם ברצונך לשנות את משתמש ברירת המחדל עבור ההפצה שהתקנת, הנה כיצד להגדיר אותו עבור WSL ב-Windows 10.
ב-Windows 10 Fall Creators Update, מערכת המשנה של Windows עבור לינוקס סוף סוף נגמר הבטא. לא רק שאתה יכול להתקין ולהפעיל מספר הפצות לינוקס, אלא גם לנוחיותך, הן זמינות ממש ב-Microsoft Store (שנודע בעבר כ-Windows Store). נכון לכתיבת שורות אלה, אתה יכול להתקין את openSUSE Leap, SUSE Linux Enterprise ואובונטו.
משתמש UNIX המוגדר כברירת מחדל הוא חשבון המשתמש שמופיע מחובר כאשר אתה פותח את מסוף הלינוקס המתאים. כברירת מחדל, הוא נפתח בשם המשתמש שציינת במהלך ההגדרה הראשונית של התכונה.
אם הוספת משתמש חדש להפצה שבה אתה משתמש, אולי תרצה להפוך אותו למשתמש UNIX המוגדר כברירת מחדל עבור WSL. אני הולך להפוך את המשתמש בוב ברירת מחדל במקום ה winaero חֶשְׁבּוֹן.
הנה איך זה יכול להיעשות.
כדי להגדיר את משתמש ברירת המחדל עבור WSL ב-Windows 10, תעשה את הדברים הבאים.
- לִפְתוֹחַ מופע חדש של שורת פקודה.
- כדי להגדיר את ברירת המחדל של משתמש UNIX עבור אובונטו ב-WSL, הפעל את הפקודה:
ubuntu config --default-user new_user_name
החלף את החלק new_user_name בשם המשתמש בפועל. במקרה שלי, זה בוב.
- אם אתה משתמש ב-openSUSE, הפעל את הפקודה הבאה:
opensuse-42 config --default-user new_user_name
- אם אתה משתמש ב-SUSE Linux Enterprise Server, הפעל את הפקודה הבאה:
sles-12 config --default-user new_user_name
מעתה, חשבון המשתמש שצוין ישמש כמשתמש ברירת המחדל שלך ב-UNIX עבור WSL. מסוף הלינוקס ייפתח עם משתמש זה.
טיפ: ניתן למצוא את שם הקובץ הבינארי של כל הפצה באמצעות מנהל המשימות. פתח את מנהל המשימות של Windows והרחב את שורת קונסולת לינוקס הפועלת בלשונית תהליכים. ראה את צילום המסך הבא.
ברגע כתיבת שורות אלה, מיקרוסופט משתמשת בשמות הבאים:
- אובונטו - ubuntu.exe
- openSUSE Leap 42 - opensuse-42.exe
- SUSE Linux Enterprise Server - sles-12.exe
הערה: במהדורות ישנות יותר של Windows 10, התומכות רק ב-Bash On Ubuntu, עליך להשתמש בפקודה הבאה:
lxrun.exe /setdefaultuser שם משתמש
זהו זה.