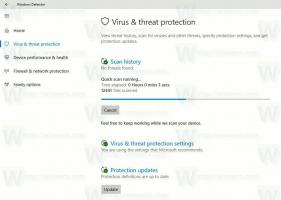הפעל את BitLocker עבור כונני נתונים נשלפים ב-Windows 10
הפעלה או כיבוי של BitLocker עבור כונני נתונים נשלפים ב-Windows 10 (BitLocker To Go)
להגנה נוספת, Windows 10 מאפשר הפעלת BitLocker עבור כונני נתונים נשלפים. ידוע גם בשם 'BitLocker To Go', תכונה זו כוללת הצפנה של כונני הבזק מסוג USB, כרטיסי SD, כונני דיסק קשיח חיצוניים וכוננים אחרים שפורמטו באמצעות קובץ NTFS, FAT16, FAT32 או exFAT מערכות. הוא תומך בהגנה באמצעות כרטיס חכם או סיסמה.
פרסומת
BitLocker הוצג לראשונה ב-Windows Vista ועדיין קיים ב-Windows 10. הוא יושם בלעדית עבור Windows ואין לו תמיכה רשמית במערכות הפעלה חלופיות. BitLocker יכול להשתמש במודול הפלטפורמה המהימנה (TPM) של המחשב האישי שלך כדי לאחסן את סודות מפתח ההצפנה שלו. בגירסאות מודרניות של Windows כמו Windows 8.1 ו-Windows 10, BitLocker תומך בחומרה מואצת הצפנה אם מתקיימות דרישות מסוימות (הכונן צריך לתמוך בה, אתחול מאובטח חייב להיות מופעל ועוד רבות אחרות דרישות). ללא הצפנת חומרה, BitLocker עובר להצפנה מבוססת תוכנה כך שיש ירידה בביצועי הכונן שלך. BitLocker ב-Windows 10 תומך ב-a מספר שיטות הצפנה, ותומך בשינוי חוזק צופן.

הערה: ב-Windows 10, הצפנת כונן BitLocker זמינה רק ב-Pro, Enterprise ו-Education מהדורות. BitLocker יכול להצפין את כונן המערכת (הכונן שבו מותקן Windows), כוננים קשיחים פנימיים. ה BitLocker To Go תכונה מאפשרת הגנה על קבצים המאוחסנים בכוננים נשלפים, כגון כונן הבזק מסוג USB.
ישנן מספר שיטות שבהן תוכל להשתמש כדי להפעיל או לכבות את BitLocker עבור כונן נשלף.
כדי להפעיל את BitLocker עבור כונן נתונים נשלף ב-Windows 10,
- הגדר את ה שיטת הצפנה עבור BitLocker אם נדרש.
- פתח את סייר הקבצים ל- תיקיית המחשב הזה.
- לחץ לחיצה ימנית על הכונן ובחר הפעל את Bitlocker מתפריט ההקשר.

- לחלופין, לחץ על לנהל הכרטיסייה מתחת כלי כונןס ברצועת הכלים, ולאחר מכן לחץ על הפעל את BitLocker פקודה.

- לבסוף, אתה יכול לפתוח את לוח הבקרה\מערכת ואבטחה\הצפנת כונן BitLocker. בצד ימין, מצא את הכונן הנשלף שלך ולחץ על הקישור הפעל את Bitlocker.

- בתיבת הדו-שיח הבאה, בחר כרטיס חכם או ספק סיסמה להצפנת תוכן הכונן.

- בחר כיצד לגבות את מפתח ההצפנה. לדוגמה, אתה יכול להדפיס אותו.

- בחר כמה משטח הכונן שלך להצפין. עבור כוננים חדשים, אתה יכול לבחור 'שטח דיסק משומש בלבד'. עבור כוננים שכבר מכילים קבצים, בחר הצפין את כל הכונן.

- ציין באיזה מצב הצפנה להשתמש.
- מצב הצפנה חדש (XTS-AES 128-bit) נתמך ב-Windows 10.
-
מצב תואם (AES-CBC 128-bit) נתמך ב-Windows Vista, Windows 7 ו-Windows 8/8.1.

- לחץ על התחל להצפין.

אתה גמור. כונן הנתונים הנשלף יוצפן. זה עשוי להימשך זמן רב להסתיים בהתאם לגודל הכונן הנשלף ולקיבולת שלו.
כדי לכבות את BitLocker עבור כונן נשלף ב-Windows 10
- חבר את הכונן הנשלף שלך למחשב.
- פתח את סייר הקבצים ל- תיקיית המחשב הזה.
- לחץ לחיצה ימנית על הכונן ובחר נהל את BitLocker מתפריט ההקשר.

- לחלופין, לחץ על לנהל הכרטיסייה מתחת כלי כונןס ברצועת הכלים, ולאחר מכן לחץ על נהל את BitLocker פקודה.

- לבסוף, אתה יכול לפתוח את לוח הבקרה\מערכת ואבטחה\הצפנת כונן BitLocker.
- בצד ימין של דו-שיח להצפנת כונן, מצא את הכונן הנשלף שלך ולחץ על הקישור כבה את Bitlocker.

- הקלק על ה כבה את BitLocker כדי לאשר את הפעולה.
אתה גמור. BitLocker יפענח את תוכן הכונן.
כמו כן, אתה יכול להשבית את BitLocker עבור כונן נשלף משורת הפקודה או PowerShell.
כדי לכבות את BitLocker עבור כונן נשלף משורת הפקודה
- פתח את א שורת פקודה חדשה כמנהל.
- הקלד והפעל את הפקודה הבאה:
manage-bde -off.: - תחליף עם אות הכונן בפועל של הכונן שברצונך לפענח. לדוגמה:
manage-bde -off D:.
- לחילופין, פתח PowerShell כמנהל.
- הקלד והפעל את הפקודה הבאה:
Disable-BitLocker -MountPoint ".:" - תחליף עם אות הכונן בפועל של הכונן שברצונך לפענח. לדוגמה:
Disable-BitLocker -MountPoint "D:".
אתה גמור!