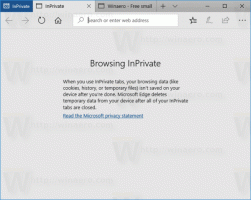כיצד להסיר את XPS Document Writer ב-Windows 10
XPS הוא פורמט קובץ מבוסס XML שנועד להדפיס תוכן על המסך תוך שמירה על נאמנות. זהו גם פורמט Windows Print Spooler וניתן להשתמש בו גם כדי לשתף ולהחליף מסמכי פריסה קבועים אלקטרוניים כמו PDF. Windows 10 נשלח עם XPS Document Writer שהיא המדפסת הוירטואלית המותקנת מהקופסה כך שתוכל ליצור מסמכי XPS. אם אינך מוצא שימוש במדפסת XPS זו ואינך מתכוון להשתמש בה ליצירת קובצי XPS, הנה כיצד להסיר אותה במהירות.
פרסומת
Microsoft שולחת את Windows 10 עם מדפסת XPS Document Writer מותקנת כברירת מחדל. זה יכול להיות שימושי כאשר אתה צריך להדפיס מאפליקציה כלשהי במחשב שבו מדפסת לא מחוברת פיזית. אתה יכול להדפיס למדפסת וירטואלית זו כדי ליצור קובץ XPS. אבל עבור משתמשים רבים, תכונת XPS Writer אינה נדרשת. חלק מכם היו רוצים להיפטר ממנו. ניתן לעשות זאת בכל אחת מהדרכים הבאות.
ככל הנראה הדרך המהירה ביותר להסיר את מדפסת XPS Document Writer היא להשתמש בשורת הפקודה. לאחר שתבצע פקודה, היא תסיר את המדפסת ללא הנחיות, דיאלוגים ואישורים נוספים.
הסר את מדפסת XPS Document Writer מ-Windows 10 באמצעות שורת הפקודה
כדי להסיר מדפסת זו, פתח מופע חדש של שורת פקודה ולאחר מכן הקלד או הדבק את הפקודה הבאה:
printui.exe /dl /n "כותב מסמכים של Microsoft XPS"

ניתן לעשות את אותו הדבר באמצעות PowerShell. פתח מופע חדש של PowerShell והשתמש בפקודה הבאה:
הסר-מדפסת - שם "כותב מסמכים של Microsoft XPS"

שתי הפקודות לעיל אינן מייצרות פלט כלשהו ומסירות את מדפסת XPS Document Writer בשקט ובמהירות.
אם אתה מעדיף את דרך ה-GUI להסיר מדפסת זו, אתה יכול לעשות את הפעולות הבאות.
הסר את מדפסת XPS Document Writer מ-Windows 10 באמצעות GUI
-
פתח את ההגדרות.

- עבור אל התקנים - מדפסות וסורקים.

- בצד ימין, בחר את הפריט ששמו כותב מסמכים של Microsoft XPS:

לאחר שתבחרו בו, האפשרות הסר מכשיר יופיע תחת שם המדפסת. השתמש בו כדי להסיר את כותב המסמכים של XPS.
אתה גמור.
יום אחד, אתה עלול לשנות את דעתך ולהחליט להוסיף בחזרה את תכונת XPS Document Writer ל-Windows 10. ניתן לעשות זאת באופן הבא.
- פתח את לוח הבקרה.
- עבור אל לוח הבקרה\חומרה וסאונד\התקנים ומדפסות:

- לחץ על הלחצן "הוסף מדפסת" בסרגל הכלים:

- בתיבת הדו-שיח שמופיעה, לחץ על הקישור "המדפסת שאני רוצה לא מופיעה ברשימה":

- ב"מצא מדפסת לפי אפשרויות אחרות", בחר "הוסף מדפסת מקומית או מדפסת רשת עם הגדרות ידניות":

- בעמוד הבא תחת האפשרות "השתמש ביציאה קיימת" עליך לבחור "PORTPROMPT: (Local Port)" מהרשימה הנפתחת.

- בחר את Microsoft ברשימת היצרנים בצד שמאל ובחר את הפריט "Microsoft XPS Document Writer v4" בצד ימין.

- בעמוד הבא, סמן את האפשרות "השתמש במנהל ההתקן המותקן כעת" ולחץ על כפתור הבא.

- בעמוד הבא תוכלו להתאים אישית את שם המדפסת, למשל. הסר את החלק "v4" כדי לגרום לו להשתמש בשם ברירת המחדל "מיקרוסופט XPS Document Writer".

- השלב האחרון מאפשר לך להגדיר את המדפסת כברירת מחדל. אם אתה מתכוון להגדיר אותה כמדפסת ברירת המחדל שלך, סמן את האפשרות וסיימת.

זהו זה.