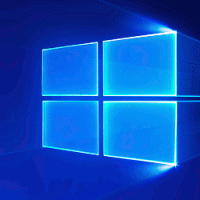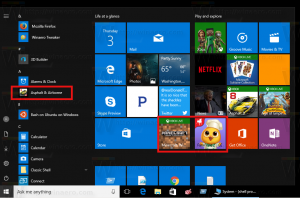השבת את הוספת הטקסט '- קיצור דרך' עבור קיצורי דרך ב-Windows 11
הנה כיצד להשבית את תוספת הטקסט '- קיצור דרך' עבור קיצורי דרך חדשים ב-Windows 11. כאשר אתה יוצר קיצור דרך חדש, מערכת ההפעלה מכנה אותה 'שם אפליקציה - קיצור דרך', כך שמשתמשים רבים משנים את שמות הקיצור כדי להסיר את הסיומת שנוספה. במקום זאת, אתה יכול פשוט להשבית אותו ולחסוך זמן.
פרסומת
Windows מוסיפה את סיומת '- קיצור דרך' עבור קבצי LNK חדשים מאז Windows 95. ב-Windows 10, מיקרוסופט שינתה התנהגות זו, כך שהוספת הטקסט מופיעה אחרי שם האפליקציה. בעבר הוא התווסף לפני שם הקיצור, וזה היה מאוד מעצבן.
Windows 11 פועל לפי השיטות המומלצות להתנהגות המעטפת. אז, הטקסט '- קיצור דרך' מופיע אחרי שם האפליקציה. עם זאת, עדיין אין אפשרות GUI להיפטר ממנו ולמנוע מ-Windows להוסיף אותו. למרבה המזל, ישנן שתי שיטות להשבית אותו ששתיהן כוללות עריכת רישום.
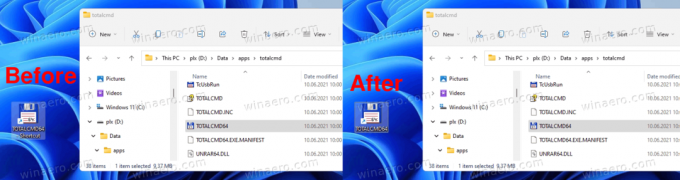
זכור כי אתה לא צריך לערבב את השינויים האלה. הם מפריעים זה לזה, אז כל אחד מהם השתמש באחד מהם.
כיצד להשבית את הטקסט '- קיצור דרך' ב-Windows 11
כדי להשבית את קיצורי הדרך "- קיצור דרך" של Windows 11, בצע את הפעולות הבאות.
- פתח את ה עורך רישום על ידי לחיצה לנצח + ר ונכנסים
regeditבתיבת הדו-שיח הפעלה. - בחלונית השמאלית, עבור אל
HKEY_CURRENT_USER\SOFTWARE\Microsoft\Windows\CurrentVersion\Explorer\NameTemplatesמַפְתֵחַ. אם אין לך את תבניות שמות מפתח משנה, ולאחר מכן צור אותו באופן ידני. - כעת, בחלונית הימנית, צור חדש ShortcutNameTemplate ערך מחרוזת (REG_SZ).
- לחץ עליו פעמיים והגדר את נתוני הערך שלו ל
"%s.lnk". נדרשות הצעות מחיר!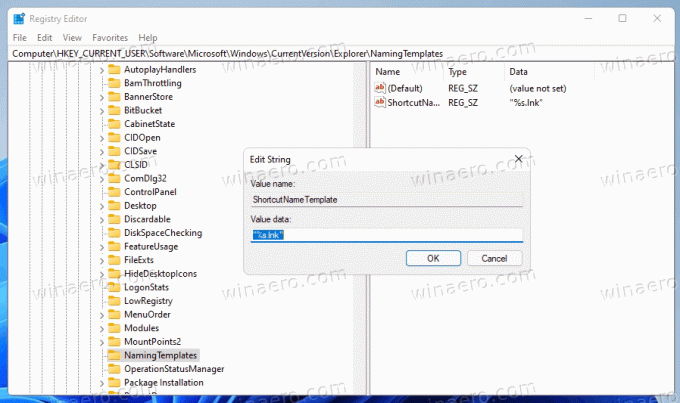
אתה גמור! השינויים ייכנסו לתוקף באופן מיידי. אינך צריך לצאת מחשבון המשתמש שלך או להפעיל מחדש את Windows 11. פשוט נסה ליצור קיצור דרך חדש עבור קובץ הפעלה כלשהו. Windows 11 לא יוסיף יותר את הסיומת "- קיצור דרך".
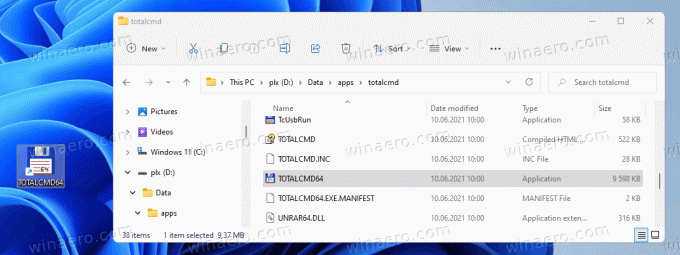
איך זה עובד
ה ShortcutNameTemplate מגדיר תבנית שם לקיצורי דרך חדשים. זה כולל טיעון מיוחד, %s, אשר מעטפת Windows מחליפה בשם קובץ היעד.
כברירת מחדל, נתוני הערך של ShortcutNameTemplate מניחים שכן
"%s - Shortcut.lnk"
ואתה קובע את ShortcutNameTemplate ערך נתונים ל:
"%s.lnk"
פעולה זו תשבית את החלק "- קיצור דרך". Windows 11 לא יוסיף אותו יותר.
התאם אישית את שם קיצור הדרך המוגדר כברירת מחדל
אתה יכול גם להוסיף טקסט נוסף לפני או אחרי %s חלק, כך שהוא ישמש בשם הקובץ שהועתק. לדוגמה, אתה יכול להגדיר ShortcutNameTemplate ל
"%s (קיצור דרך).lnk"
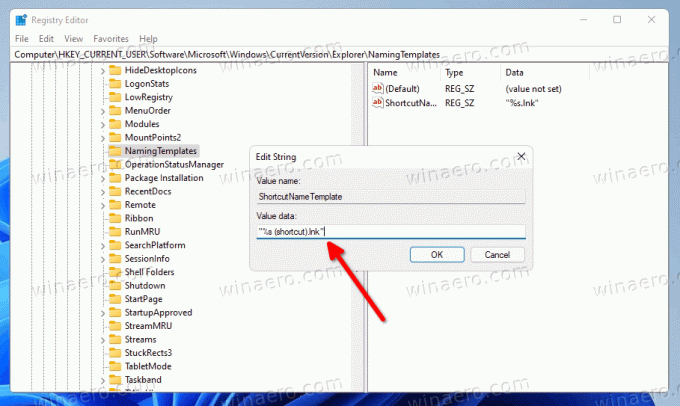
התוצאה תהיה הבאה.
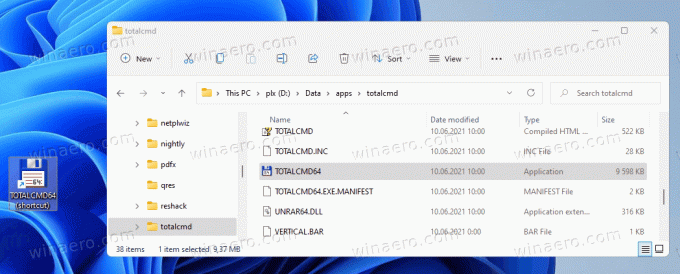
אם תגדיר את ShortcutNameTemplate ל "קיצור דרך אל %s.lnk", אז הוספת הטקסט תופיע לפני שם האפליקציה.
קיצור הדרך החדש יכלול את קיצור דרך ל טקסט נוסף לפני שמו. ייתכן שאתה כבר מכיר את תבנית השם הזו. מיקרוסופט השתמשה בו במספר גרסאות ישנות יותר של Windows כמו Windows XP או Windows 2000.
אני מניח שהבנת את הנקודה. בדרך זו, אתה יכול ליצור כל תבנית טקסט, כל תוספת טקסט קיצור מותאם אישית כמו שאתה רוצה.
כדי לשחזר את התנהגות ברירת המחדל, פשוט מחק את האמור ShortcutNameTemplate ערך הרישום, וסיימת.
קובצי REG מוכנים לשימוש
כדי לחסוך זמן, אתה יכול להוריד את קבצי הרישום המוכנים לשימוש. לחץ כאן כדי להוריד קובץ ה-ZIP המכיל אותם. הורד וחלץ את התוכן לכל תיקיה שתבחר.
- לחץ פעמיים על השבת את קיצור הטקסט addition.reg קובץ כדי להסיר את הטקסט "- קיצור דרך".
- להשתמש ב הפעל מחדש את קיצור הדרך טקסט addition.reg קובץ כדי לבטל את השינוי.
אתה גמור.
לחלופין, אתה יכול להשתמש ב-Winaero Tweaker עבור אותו הדבר.
שימוש ב-Winaero Tweaker
אתה יכול להשבית את סיומת השם "- קיצור דרך" ב-Windows 11 באמצעות Winaero Tweaker, באופן הבא.
- הורד את Winaero Tweaker באמצעות הקישור הזה.
- בחלונית השמאלית, עבור אל קיצורי דרך > השבת טקסט "- קיצור דרך"..
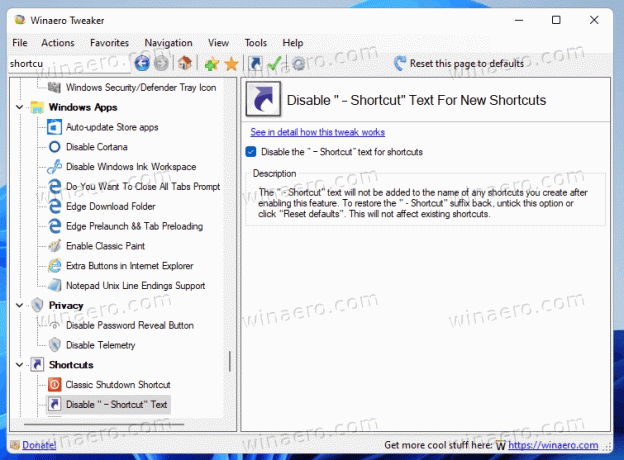
- הפעל את אפשרות תיבת הסימון בצד ימין וסיימת!
זה היה קל. ברור שאתה יכול להסיר את הסימון מהאפשרות שהוזכרה לעיל בכל רגע כדי לשחזר את התנהגות ברירת המחדל של Windows 11.
לבסוף, ישנה גם שיטה חלופית, אותה נסקור בפרק הבא של המאמר. שוב, אתה לא צריך לערבב אותם! השתמש רק באחת מהשיטות.
שיטה חלופית להשבית את סיומת '- קיצור דרך' ב-Windows 11
- הפעל את regedit.exe אפליקציה.
- ראש מעל ה
HKEY_CURRENT_USER\SOFTWARE\Microsoft\Windows\CurrentVersion\Explorerמַפְתֵחַ. - לחץ פעמיים על
קישורערך מסוג בינארי כדי לערוך את ערכו. - שנה את צמד הספרות הראשון שלו מ 00 כדי לקבל נתוני ערך של
00 00 00 00.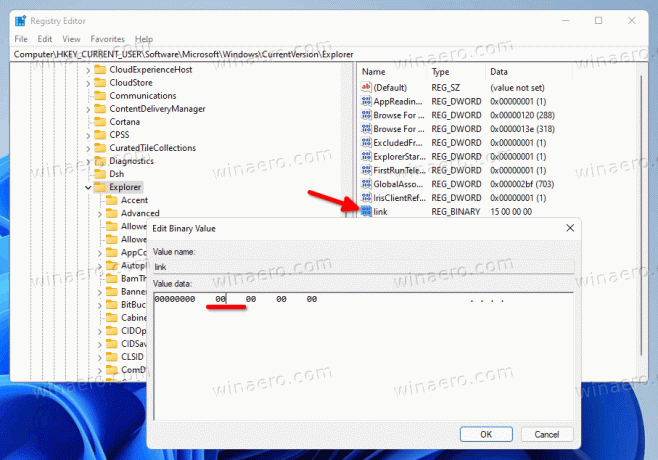
- עכשיו אתה צריך הפעל מחדש את Explorer להחיל את השינוי.
בוצע!
הערה: אם יצרת את ShortcutNameTemplate ערך מתחת HKEY_CURRENT_USER\SOFTWARE\Microsoft\Windows\CurrentVersion\Explorer\NameTemplates, הסר זאת. אחרת עריכת ה קישור לערך בינארי לא תהיה כל השפעה.
הנה איך לבטל את השינוי.
כדי לבטל את השינוי, פשוט מחק את קישור ערך מהרישום והפעל מחדש את הסייר. לאחר מכן, Windows 11 תיצור אותו מחדש באופן אוטומטי בפעם הבאה שתיצור קיצור דרך חדש.
שינויים מוכנים לשימוש
כדי לחסוך זמן, תוכל להוריד את קבצי הפקודות הבאים (*.bat).
להוריד קבצים
חלץ אותם מארכיון ה-ZIP לכל תיקיה שתבחר, והפעל את Disable_Shortcut_name_text_addition.bat קוֹבֶץ. זה יפעיל מחדש את Explorer באופן אוטומטי וישנה עבורך את הרישום.
קובץ הביטול, Restore_Shortcut_name_text_addition.bat, נכלל גם בארכיון.
זהו זה.