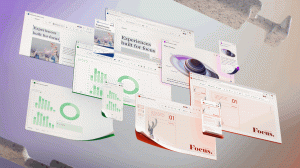השבת את שינוי מיקום השמירה של אפליקציות ב-Windows 10
כיצד להשבית את שינוי מיקום השמירה של אפליקציות ב-Windows 10
במאמר קודם ראינו כיצד לעשות זאת הגדר את Windows 10 להתקנת אפליקציות Store במחיצה אחרת או כונן קשיח וחסוך מקום במחיצת המערכת שלך. אם אתה מנהל מערכת, ייתכן שיהיה עליך למנוע ממשתמשים לשנות את הכונן המוגדר מראש עבור אפליקציות החנות. היום נראה כיצד ניתן לעשות זאת.
פרסומת
כמו לאנדרואיד יש את Google Play, ויש את ה-App Store ב-iOS, ה אפליקציית Microsoft Store (לשעבר Windows Store) מוסיפה את היכולת לספק תוכן דיגיטלי למשתמש הקצה ב-Windows.

ניתן להתקין ולעדכן אפליקציות UWP מודרניות בלחיצה אחת הודות ל- תכונת הספרייה שלי של Microsoft Store. זה חוסך את רשימה של אפליקציות התקנת ורכשת, כך שתוכל לקבל במהירות את האפליקציה הנדרשת במכשיר אחר שבבעלותך מבלי לחפש אותה שוב בחנות. לאחר שנכנסת לחנות עם שלך חשבון Microsoft במכשיר חדש, תוכל להתקין את האפליקציות שכבר בבעלותך (שרכשת בעבר ממכשיר אחר). Microsoft Store שומרת את הרשימה של המכשירים שלך למטרה הזאת. זה עובד כאשר אתה מחובר עם חשבון Microsoft שלך.
אם תשבית את האפשרות לבחור מיקום שמירת אפליקציה ב-Windows 10, משתמשים לא יוכלו עוד לשנות את מיקום שמירת האפליקציה החדש, ומיקום ברירת המחדל של השמירה יוגדר למחשב זה (C:). אפליקציות שהותקנו במיקום אחר או בכונן אחר יהפכו ללא נגישות.
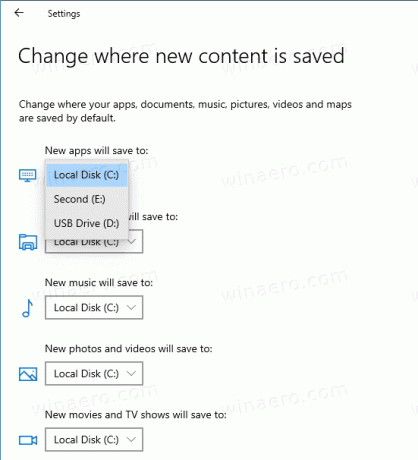
כדי להשבית את שינוי מיקום השמירה של יישומי החנות ב-Windows 10, אתה יכול להשתמש בשתי שיטות לפחות, אפשרות מדיניות קבוצתית ותיקון רישום מדיניות קבוצתית. ניתן להשתמש בשיטה הראשונה במהדורות של Windows 10 המגיעות עם האפליקציה Local Group Policy Editor. אם אתה מפעיל את Windows 10 Pro, Enterprise או Education מַהֲדוּרָה, ואז אפליקציית עורך המדיניות הקבוצתית המקומית זמינה במערכת ההפעלה מהקופסה. משתמשי Windows 10 Home יכולים להחיל תיקון רישום. בואו נסקור את השיטות הללו.
כדי להשבית את שינוי מיקום השמירה של אפליקציות ב-Windows 10,
- פתח את עורך המדיניות הקבוצתית המקומית אפליקציה, או הפעל אותה עבור כל המשתמשים מלבד מנהל, או עבור משתמש ספציפי.
- נווט ל תצורת מחשב\תבניות ניהול\רכיבי Windows\פריסה של חבילות אפליקציות.
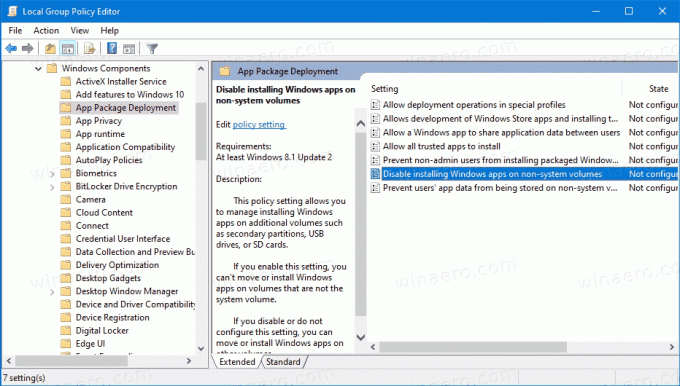
- בצד ימין, לחץ פעמיים על השבת את התקנת אפליקציות Windows על אמצעי אחסון שאינם מערכת ערך כדי לשנות אותו.
- הגדר אותו ל מופעל.
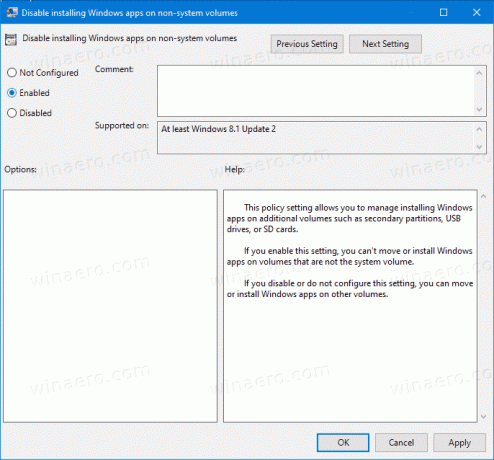
- הפעל מחדש את Windows 10.
אתה גמור.
כדי לבטל את השינוי, הגדר את המדיניות המוזכרת ל לא מוגדר.
טיפ: ראה כיצד לאפס את כל הגדרות המדיניות הקבוצתית המקומית בבת אחת ב- Windows 10.
לחלופין, אתה יכול להחיל תיקון רישום.
השבת את שינוי מיקום השמירה של אפליקציות ברישום
- לִפְתוֹחַ עורך רישום.
- עבור אל מפתח הרישום הבא:
HKEY_LOCAL_MACHINE\SOFTWARE\Policies\Microsoft\Windows\Appx. טיפ: ראה כיצד לקפוץ למפתח הרישום הרצוי בלחיצה אחת. - אם אין לך מפתח כזה, פשוט צור אותו.
- כאן, צור ערך DWORD חדש של 32 סיביות
RestrictAppToSystemVolume. הערה: גם אם כן הפעלת Windows 64 סיביות, אתה עדיין צריך להשתמש ב-DWORD של 32 סיביות כסוג הערך.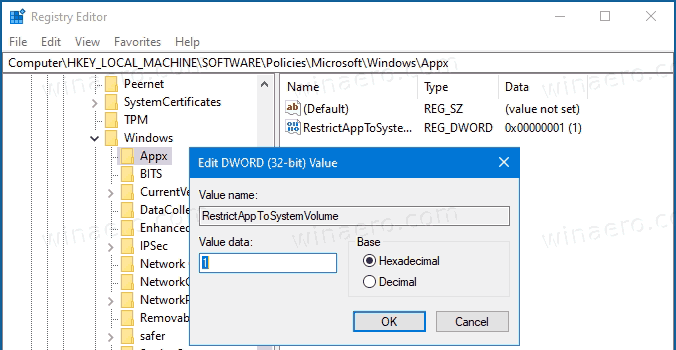
- הגדר את נתוני הערך שלו ל-1 כדי להשבית את שינוי מיקום השמירה של Windows Apps.
- כדי שהשינויים שבוצעו על ידי תיקון הרישום ייכנסו לתוקף, הפעל מחדש את Windows 10.
אתה גמור. כדי לבטל את השינוי, מחק את ה RestrictAppToSystemVolume ערך והפעל מחדש את מערכת ההפעלה.
משתמשים המעוניינים יכולים להוריד את קבצי הרישום המוכנים לשימוש:
הורד קבצי רישום
התיקון לביטול כלול.
טיפ: אתה יכול נסה להפעיל את GpEdit.msc ב-Windows 10 Home.
מאמרים בעלי עניין
- הסתר או הצג אפליקציות ב-Microsoft Store הספרייה שלי
- השבת את יישומי Microsoft Store ב-Windows 10
- כיצד לסיים אפליקציות חנות ב-Windows 10
- צור קיצור דרך לבדיקת עדכוני חנות ב-Windows 10
- צור קיצור דרך לדף האפליקציה ב-Microsoft Store ב-Windows 10
- הסתר או הצג אפליקציות ב-Microsoft Store הספרייה שלי
- התקן אפליקציות מ-Microsoft Store My Library ב-Windows 10
- הסר את מכשיר Windows 10 מחשבון Microsoft Store