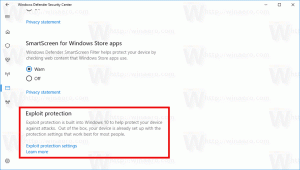הוסף צילום מסך לשורת המשימות ב-Windows 10
החל מ-Windows 10 גרסה 1809, הידועה גם בשם "עדכון אוקטובר 2018", הטמיעה מיקרוסופט אפשרות חדשה - צילום מסך. תכונה חדשה של צילום מסך נוספה ל-Windows 10 כדי לחתוך ולשתף במהירות צילום מסך. אתה יכול להוסיף לחצן צילום מסך לשורת המשימות. זה יאפשר לך לצלם צילום מסך מהר יותר מבלי לפתוח את מרכז הפעולות.

באמצעות הכלי החדש של Screen Snip, אתה יכול ללכוד מלבן, לגזור אזור בצורה חופשית, או לצלם צילום מסך מלא ולהעתיק אותו ישירות ללוח. מיד לאחר ביצוע הצילום תקבלו התראה שתעביר אתכם ואת הגזירה שלכם לאפליקציית Screen Sketch, שם תוכלו להוסיף הערות ולשתף. ניתן לפתוח צילומי מסך באפליקציית Screen Sketch, אשר מוסיפה אפשרויות נוספות כמו Ink Color ו-Delay. לרוע המזל, הוא אינו כולל את אפשרות לכידת החלון הזמינה באפליקציית כלי החיתוך הקלאסית.
פרסומת
המאמר הבא מכסה שיטות שונות שבהן תוכל להשתמש כדי להפעיל את הכלי Screen Snip:
צלם צילום מסך עם צילום מסך ב-Windows 10
בקיצור, אתה יכול ללחוץ על לנצח + מִשׁמֶרֶת + ס מקשים או השתמש בלחצן פעולה מהיר מיוחד בחלונית מרכז הפעולות.

מטעמי נוחות, ייתכן שתרצה ליצור לחצן מיוחד של שורת המשימות של צילום מסך. הנה איך זה יכול להיעשות.
כדי להוסיף צילום מסך לשורת המשימות ב-Windows 10, תעשה את הדברים הבאים.
- לחץ באמצעות לחצן העכבר הימני על החלל הריק בשולחן העבודה שלך. בחר חדש - קיצור דרך מתפריט ההקשר (ראה את צילום המסך).

- בתיבת היעד של קיצור הדרך, הקלד או העתק-הדבק את הדברים הבאים:
explorer.exe ms-screenclip:

- השתמש בשורה "צילום מסך" ללא מרכאות כשם הקיצור. למעשה, אתה יכול להשתמש בכל שם שאתה רוצה. לחץ על כפתור סיום בסיום.

- כעת, לחץ לחיצה ימנית על קיצור הדרך שיצרת ובחר מאפיינים.

- בכרטיסייה קיצור דרך, אתה יכול לציין סמל חדש אם תרצה. אתה יכול להשתמש בסמל מהקובץ c:\windows\system32\shell32.dll.

- לחץ על אישור כדי להחיל את הסמל, ולאחר מכן לחץ על אישור כדי לסגור את חלון הדו-שיח של מאפייני הקיצור.
- לחץ לחיצה ימנית על קיצור הדרך שלך שוב, ובחר הצמד לשורת המשימות מתפריט ההקשר.

אתה גמור. אתה יכול להסיר את קיצור הדרך שיצרת בשולחן העבודה, הוא אינו נדרש יותר.

טיפ: כדי לחסוך זמן, אתה יכול להשתמש Winaero Tweaker. זה מגיע עם האפשרות הבאה:

באמצעותו תוכלו ליצור את קיצור הדרך במהירות, ואז להצמיד אותו לשורת המשימות.
זהו זה.
מאמרים קשורים:
- קיצורי מקשים של סקיצת מסך ב-Windows 10 (מקשי קיצור)
- אפשר את מקש מסך הדפסה כדי להפעיל את צילום מסך ב-Windows 10
- צלם צילום מסך עם צילום מסך ב-Windows 10
- הוסף תפריט הקשר של צילום מסך ב-Windows 10
- צור קיצור דרך לקטע מסך ב-Windows 10
- הסר והסר סקיצת מסך ב-Windows 10