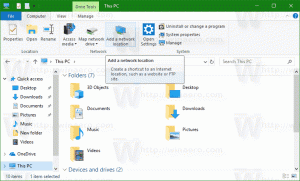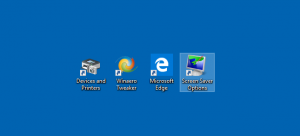שנה את השם של התקן שמע ב-Windows 10
ב-Windows 10, ישנן מספר אפשרויות בהן תוכל להשתמש כדי לשנות צלילים עבור אירועי מערכת שונים, להגדיר התקני פלט וקלט ועוד. החל מ-Windows 10, מיקרוסופט הוסיפה את היכולת לשנות שמות של התקני שמע לאפליקציית ההגדרות.
Windows 10 הציגה סגנון חדש של פריטים והחלוניות/החלוניות שלהם שנפתחות מאזור ההודעות. כל היישומונים שנפתחים ממגש המערכת שונים כעת. זה כולל את חלונית התאריך/שעה, מרכז הפעולות, חלונית הרשת ואפילו בקרת עוצמת הקול. ברגע שתלחץ על סמל הצליל במגש המערכת, מחוון עוצמת הקול החדש יופיע על המסך.
הערה: במספר מצבים, ניתן להסתיר את סמל עוצמת הקול בשורת המשימות. גם כאשר כל מנהלי ההתקן מותקנים, הסמל עלול להישאר בלתי נגיש. אם אתה מושפע מהבעיה הזו, עיין בפוסט הבא:
תיקון: סמל נפח חסר בשורת המשימות של Windows 10
בנוסף למיקסר הווליום החדש, אפשרות חדשה זמינה החל מ-Windows 10 Build 17093 ומעלה. עמוד חדש באפליקציית ההגדרות מאפשר התאמת עוצמת הקול עבור כל אפליקציה פעילה. כמו כן, הוא מאפשר לציין התקני שמע שונים להפעלת אפליקציות בנפרד. אפליקציית ההגדרות המעודכנת מאפשרת לך לבחור באיזה מכשיר אודיו פלט להשתמש כברירת מחדל במערכת ההפעלה. מחשבים, מחשבים ניידים וטאבלטים מודרניים יכולים להשתמש ברמקולים קלאסיים, אוזניות בלוטות' והתקני שמע רבים אחרים שתוכלו לחבר בו זמנית.
לנוחיותך, אתה יכול לתת למכשירי השמע שלך שמות בעלי משמעות. הנה איך זה יכול להיעשות.
כדי לשנות שם של התקן שמע ב-Windows 10,
- פתח את ה אפליקציית הגדרות.
- עבור אל מערכת -> סאונד.
- בצד ימין, גלול אל המכשיר (פלט או קלט) שברצונך לשנות את שמו.
- לחץ על הקישור מאפייני מכשיר.
- בעמוד הבא, הקלד שם חדש עבור המכשיר שלך ולחץ על שנה שם לַחְצָן.
אתה גמור. חזור על השלבים שלמעלה עבור כל המכשירים שברצונך לשנות את שמם.
לחלופין, אתה יכול להשתמש באפליקציית לוח הבקרה הקלאסית כדי לשנות את השם של התקני השמע שלך.
שנה שם של התקן שמע עם לוח הבקרה
- פתח את הקלאסי לוח בקרה אפליקציה.
- עבור אל לוח הבקרה\חומרה וסאונד.
- הקלק על ה נשמע סמל.
- כדי לשנות שם של התקן השמעה, עבור ל- השמעה לשונית ובחר את המכשיר ברשימה.
- הקלק על ה נכסים לַחְצָן.
- בתיבת הדו-שיח הבאה, הקלד שם חדש עבור המכשיר שלך ולחץ להגיש מועמדות, לאחר מכן בסדר.
- כדי לשנות שם של מכשיר הקלטה, עבור ל- הקלטה לשונית.
- בחר את המכשיר שברצונך לשנות את שמו ולחץ נכסים.
- ציין שם חדש עבור ההתקן ולאחר מכן לחץ להגיש מועמדות, ו בסדר.
אתה גמור.
טיפ: השתמש בדברים הבאים הרץDLL32 פקודות כדי לחסוך זמן:
-
rundll32.exe shell32.dll, Control_RunDLL mmsys.cpl,, 0- פתח ישירות את יישומון הסאונד בלשונית השמעה -
rundll32.exe shell32.dll, Control_RunDLL mmsys.cpl,, 1- פתח ישירות את יישומון הסאונד בלשונית ההקלטה
מאמרים קשורים:
- הגדר התקן פלט שמע עבור אפליקציות בנפרד ב-Windows 10
- כיצד לשנות התקן שמע ברירת מחדל ב-Windows 10
- כיצד להפעיל מונו אודיו ב-Windows 10
- כיצד לשנות ערוץ אודיו של קריין ב-Windows 10