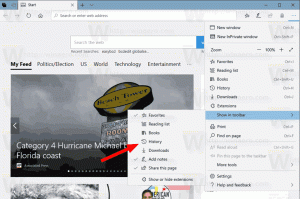שנה את התנהגות הנחיה של UAC עבור מנהלי מערכת ב-Windows 10
בקרת חשבון משתמש, או סתם UAC היא חלק ממערכת האבטחה של Windows המונעת מאפליקציות לבצע שינויים לא רצויים במחשב האישי שלך. כברירת מחדל, הנחיה של UAC מציגה דו-שיח עם ה- כן ו לא כפתורים למנהלי מערכת. ב-Windows 10, אתה יכול לשנות התנהגות זו. ניתן לדחות אוטומטית את הנחיית UAC, או להגדיר אותה כך שתופיע שולחן העבודה המאובטח, או הגדר למגוון אפשרויות אחרות. בואו נסקור אותם.
פרסומת

מאז Windows Vista, מיקרוסופט הוסיפה תכונת אבטחה חדשה בשם בקרת חשבון משתמש (UAC). הוא מנסה למנוע מאפליקציות זדוניות לעשות דברים שעלולים להזיק במחשב האישי שלך. כאשר תוכנה כלשהי מנסה לשנות חלקים הקשורים למערכת של הרישום או מערכת הקבצים, Windows 10 מציג דו-שיח לאישור UAC, שבו המשתמש צריך לאשר אם הוא באמת רוצה לעשות אותם שינויים. בדרך כלל, האפליקציות שדורשות הגבהה קשורות לניהול של Windows או המחשב שלך בכלל. דוגמה טובה תהיה אפליקציית עורך הרישום.

ה-UAC מגיע עם רמות אבטחה שונות. מתי האפשרויות שלה מוגדרים ל תמיד תודיע אוֹ בְּרִירַת מֶחדָל, שולחן העבודה שלך יעומעם. ההפעלה תועבר זמנית לשולחן העבודה המאובטח ללא חלונות וסמלים פתוחים, ומכילה רק הנחיית גובה על ידי בקרת חשבון המשתמש (UAC).
חברי ה מנהליםקבוצת משתמשים יש לאשר או לדחות את הנחיית UAC מבלי לספק אישורים נוספים (הנחיית הסכמה של UAC). משתמשים ללא הרשאות ניהול יש להזין בנוסף אישורים חוקיים עבור חשבון מנהל מקומי (הנחיית אישור UAC).
קיימת מדיניות אבטחה מיוחדת ב-Windows 10 המאפשרת לשנות את התנהגות ההנחיות של UAC עבור מנהלי מערכת.
האפשרויות הנתמכות
- הרם ללא הנחיה: מאפשר לחשבונות אדמיניסטרטיביים לבצע פעולה הדורשת הגבהה מבלי לדרוש אישור נוסף.
- בקש אישורים בשולחן העבודה המאובטח: הנחיה של UAC תבקש שם משתמש וסיסמה. כדי להמשיך, המשתמש חייב לספק אישורים תקפים. ההנחיה מופיעה על שולחן העבודה המאובטח.
- בקשה להסכמה בשולחן העבודה המאובטח: הנחיה של UAC תופיע על שולחן העבודה המאובטח עם ה כן ו לא כפתורים.
- בקש אישורים: המשתמש יתבקש להזין שם משתמש וסיסמה של חשבון ניהולי. יש להזין אישורים חוקיים. המסך לא יעומעם.
- בקשה להסכמה: הנחיה של UAC תופיע בשולחן העבודה הרגיל (לא מעומעם) עם ה- כן ו לא כפתורים.
- בקשת הסכמה עבור קבצים בינאריים שאינם של Windows (ברירת מחדל): הנחית UAC מופיעה על שולחן העבודה המאובטח עם ה כן ו לא לחצנים עבור קבצי הפעלה שאינם חתומים על ידי Microsoft, כלומר עבור אפליקציות של צד שלישי.
אם אתה מפעיל את Windows 10 Pro, Enterprise או Education מַהֲדוּרָה, תוכל להשתמש באפליקציית מדיניות האבטחה המקומית כדי לשנות את המדיניות. כל המהדורות של Windows 10, כולל Windows 10 Home, יכולות להשתמש בתיקון הרישום המוזכר להלן.
כדי לשנות את התנהגות ההנחיות של UAC עבור מנהלי מערכת ב-Windows 10,
- ללחוץ לנצח + ר מקשי יחד במקלדת שלך והקלד:
secpol.msc
לחץ אנטר.

- מדיניות אבטחה מקומית תיפתח. לך ל מדיניות מקומית של משתמש -> אפשרויות אבטחה.
- בצד ימין, גלול אל האפשרות בקרת חשבון משתמש: התנהגות של בקשת הגובה עבור מנהלי מערכת.

- לחץ פעמיים על מדיניות זו כדי לשנות את ערכה.
- בחר את אופן הפעולה של UAC שברצונך להגדיר עבור מנהלי מערכת.
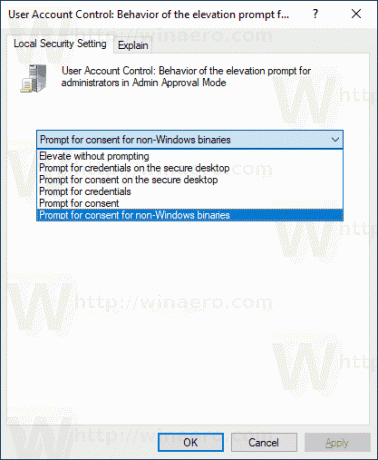
אם מהדורת Windows שלך לא כוללת את secpol.msc כלי, אתה יכול להחיל תיקון רישום כמתואר להלן.
אפשר בקשת UAC עבור מנהל מערכת מובנה עם תיקון רישום
- לִפְתוֹחַ עורך רישום.
- עבור אל מפתח הרישום הבא:
HKEY_LOCAL_MACHINE\SOFTWARE\Microsoft\Windows\CurrentVersion\Policies\System
טיפ: ראה כיצד לקפוץ למפתח הרישום הרצוי בלחיצה אחת.
אם אין לך מפתח כזה, פשוט צור אותו.
- כאן, שנה או צור ערך DWORD חדש של 32 סיביות ConsentPromptBehaviorAdmin. הערה: גם אם כן הפעלת Windows 64 סיביות עדיין עליך ליצור ערך DWORD של 32 סיביות.
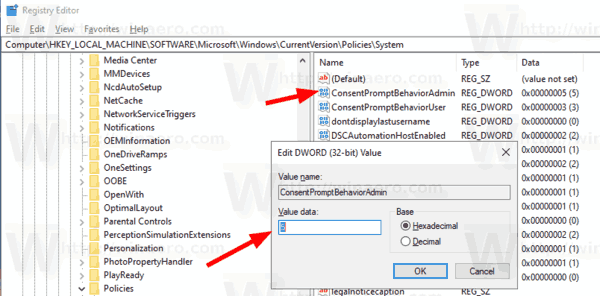 הגדר את נתוני הערך שלו לאחד מהערכים הבאים:
הגדר את נתוני הערך שלו לאחד מהערכים הבאים:- 0 - הרם ללא הנחיה
- 1 - בקש אישורים בשולחן העבודה המאובטח
- 2 - בקשה להסכמה בשולחן העבודה המאובטח
- 3 - בקש אישורים
- 4 - בקשה להסכמה
- 5 - בקשה להסכמה עבור קבצים בינאריים שאינם Windows
- הפעל מחדש את Windows 10.
כדי לחסוך זמן, אתה יכול להוריד את קבצי הרישום הבאים מוכנים לשימוש.
הורד קבצי רישום
התיקון לביטול כלול.
זהו זה.
מאמרים קשורים:
- שנה את התנהגות הנחיה של UAC עבור משתמשים רגילים ב-Windows 10
- השבת את Dimmed Secure Desktop עבור הודעת UAC ב-Windows 10
- הסתר חשבון מנהל מההנחיה של UAC ב-Windows 10
- אפשר CTRL+ALT+Delete Prompt עבור UAC ב-Windows 10
- צור קיצור דרך מוגבה כדי לדלג על הודעת UAC ב-Windows 10
- כיצד לשנות את הגדרות UAC ב-Windows 10
- כפתור תקן כן מושבת בתיבות דו-שיח של UAC ב-Windows 10, Windows 8 ו-Windows 7
- כיצד לכבות ולהשבית את UAC ב-Windows 10