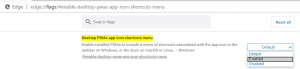הסתר או הצג את היישומים הנפוצים ביותר בתפריט התחל של Windows 11
אתה יכול להסתיר או להציג את היישומים הנפוצים ביותר מתפריט התחל של Windows 11 עבור המשתמש הנוכחי או כל המשתמשים במחשב שלך. אתה יכול להשתמש בשיטות שונות כדי לנהל רשימה זו; נסקור אותם בפוסט זה.
פרסומת
הרשימה הנפוצה ביותר בתפריט התחל של Windows 11 מציגה 6 אפליקציות בשימוש תכוף שהתקנת. המטרה העיקרית שלו היא לתת לך גישה מהירה יותר לתוכנה המועדפת עליך.

ככל שתפעיל יותר אפליקציה ספציפית, אז היא תקבל מיקום גבוה יותר ברשימה. Windows עוקב אחר האינטראקציה שלך עם אפליקציות מותקנות כדי לאכלס את הקטע הנפוצה ביותר באופן אוטומטי. אתה לא יכול לשנות את זה ידנית.
הסתר או הצג את היישומים הנפוצים ביותר בתפריט התחל של Windows 11
נכון לכתיבת שורות אלה, Windows 11 אינו מציג את האפליקציות הנפוצות ביותר כברירת מחדל. יש אנשים שמתגעגעים לתכונה זו, אחרים מעדיפים תפריט התחלה נקי יותר. עבור המשתמש הנוכחי, Windows 11 כולל אפשרות בהגדרות. כדי לשנות אפשרות זו עבור כל המשתמשים, אתה יכול להשתמש במדיניות קבוצתית. הנה איך.
כיצד להסתיר או להציג את האפליקציות הנפוצות ביותר עם הגדרות
- פתח את ה הגדרות האפליקציה על ידי לחיצה על לנצח + אני מפתחות.
- לחץ על התאמה אישית משמאל.
- בחלונית הימנית, לחץ על הַתחָלָה.

- הפעל או כבה את הצג את האפליקציות הנפוצות ביותר אפשרות החלפה בעמוד הבא.

אתה גמור. אתה יכול לשנות את האפשרות המוזכרת בכל רגע מאוחר יותר כדי לשחזר את רשימת האפליקציות הנפוצות ביותר.
הערה: אם האפשרות "הצג את היישומים הנפוצים ביותר" אפורה, פתח הגדרות, לך ל פרטיות ואבטחה > כללי, ואפשר תן ל-Windows לשפר את התחל ואת תוצאות החיפוש על ידי מעקב אחר השקות אפליקציות.
כמו כן, אתה יכול להסיר אפליקציות ספציפיות ביותר בשימוש הרבה יותר מהר. ניתן לעשות זאת ישירות מתפריט התחל.
הסר אפליקציה ספציפית מהרשימה הנפוצה ביותר
לחץ על תפריט התחל ולאחר מכן לחץ על האפשרות "כל האפליקציות".
תראה את הרשימה המלאה של התוכניות המותקנות מסודרות לפי אלף בית. פשוט לחץ לחיצה ימנית על האפליקציה שברצונך להסיר מהרשימה הנפוצה ביותר ובחר עוד > אל תציג ברשימה זו.

שתי האפשרויות שנבדקו חלות על המשתמש הנוכחי בלבד. אם ברצונך להגדיר תכונה זו עבור כל המשתמשים, עליך להחיל מדיניות קבוצתית. שים לב שרק מהדורות Pro ו-Enterprise של Windows 11 תומכות באפליקציית Local Group Policy Editor (gpedit.msc). משתמשים במהדורות ביתיות יכולים להחיל תיקון רישום שנבדק בפרק נפרד למטה.
הצג או הסתר תמיד את היישומים הנפוצים ביותר ב-Windows 11 עם מדיניות קבוצתית
- פתח את ה מדיניות קבוצתית עורך על ידי לחיצה לנצח + ר ונכנסים
gpedit.mscבתיבת ההפעלה. - נווט ל תצורת מחשב\תבניות ניהול\תפריט התחל ושורת המשימות.
- בצד ימין, מצא את המדיניות ששמה הצג או הסתר את רשימת "הרוב בשימוש" מתפריט התחל.
- לחץ עליו פעמיים והגדר לאחד מהערכים הבאים:
- לא מוגדר - אפשר למשתמש להפעיל או לכבות באופן ידני את רשימת האפליקציות הנפוצות ביותר בתפריט התחל.
-
מופעל: אם תבחר את הופעה אפשרות מהרשימה הנפתחת, תאלץ להפעיל את תכונת היישומים הנפוצים ביותר בתפריט התחל עבור כל המשתמשים. בבחירה להתחבא, תסתיר את רשימת האפליקציות עבור כל המשתמשים.

- הפעל מחדש את Windows 11 להחיל את השינוי.
לבסוף, אם אתה מפעיל מהדורת בית של Windows 11, הכלי gpedit.msc אינו זמין עבורך. עליך להחיל תיקון רישום במקום זאת.
הצג או הסתר את היישומים הנפוצים ביותר ברישום Windows 11
- פתח את עורך הרישום; הקש Win + R והקלד regedit בתיבת ההפעלה, ולאחר מכן הקש Enter.
- עבור אל המפתח הבא
HKEY_LOCAL_MACHINE\SOFTWARE\Policies\Microsoft\Windows\Explorer. אם המגלה ארצותמפתח חסר, ואז צור אותו באופן ידני. - תחת מגלה ארצות מפתח, צור ערך DWORD חדש של 32 סיביות ShowOrHideMostUsedApps.
- כדי להסתיר את רשימת האפליקציות הנפוצות ביותר עבור כל המשתמשים, הגדר אותה ל-2.
- כדי להציג אותו תמיד עבור כל המשתמשים, הגדר אותו ל-1.

- הסר את ShowOrHideMostUsedApps ערך כדי לאפס הכל לברירות המחדל.
- הפעל מחדש את המחשב כדי להחיל את האכיפה.
בוצע! כדי לחסוך זמן, אתה יכול להשתמש בקבצי REG הבאים.
קובצי רישום מוכנים לשימוש
הורד את ארכיון ה-ZIP באמצעות קישור זה. חלץ ממנו את שלושת קבצי REG לכל מיקום תיקייה נוח.
השתמש באחד מהקבצים הבאים, לפי מה שאתה רוצה.
- הצג תמיד את היישומים הנפוצים ביותר ב-Start Menu.reg - מאפשר את רשימת האפליקציות הנפוצות ביותר עבור כל המשתמשים.
- הסתר תמיד את האפליקציות הנפוצות ביותר ב-Start Menu.reg - מסתיר את רשימת האפליקציות עבור כל המשתמשים.
- ברירות מחדל לרשימה המשומשת ביותר ב-Start Menu.reg - מאפשר לכל משתמש להגדיר את האפשרות באמצעות אפליקציית ההגדרות. זוהי התנהגות ברירת המחדל.
לחץ פעמיים על הקובץ כדי להחיל את השינויים על הרישום והפעל מחדש את Windows 11.
זהו זה.