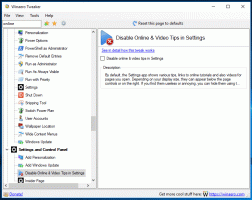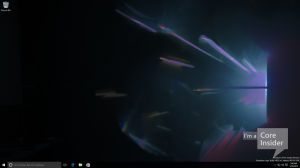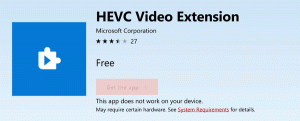רוקן את סל המיחזור באופן אוטומטי ב-Windows 10
ל-Windows יש מיקום מיוחד בשם סל המיחזור שבו קבצים ותיקיות שנמחקו מאוחסנים באופן זמני, כך שלמשתמש יש אפשרות לשחזר דברים שנמחקו בטעות או להסיר אותם לצמיתות. במאמר זה נראה כיצד להפוך את תהליך ניקוי סל המיחזור לאוטומטי ב-Windows 10.
פרסומת
 ב-Windows 10, קיים cmdlet PowerShell מיוחד המשמש לריקון כראוי את סל המיחזור. אם תיצור קיצור דרך שמפעיל את ה-cmdlet של PowerShell זה, תוכל לנקות את סל המיחזור בכל פעם שתפעיל את המחשב או לפי לוח זמנים.
ב-Windows 10, קיים cmdlet PowerShell מיוחד המשמש לריקון כראוי את סל המיחזור. אם תיצור קיצור דרך שמפעיל את ה-cmdlet של PowerShell זה, תוכל לנקות את סל המיחזור בכל פעם שתפעיל את המחשב או לפי לוח זמנים.הנה איך זה יכול להיעשות.
- ללחוץ לנצח + ר מקשי קיצור יחד במקלדת כדי לפתוח את תיבת הדו-שיח הפעלה. הקלד או העתק-הדבק את הדברים הבאים בתיבה הפעלה:
מעטפת: הפעלה
 הטקסט למעלה הוא א פקודת מעטפת מיוחדת מה שגורם לסייר הקבצים לפתוח את תיקיית ההפעלה ישירות.
הטקסט למעלה הוא א פקודת מעטפת מיוחדת מה שגורם לסייר הקבצים לפתוח את תיקיית ההפעלה ישירות.
- לחץ לחיצה ימנית כאן כדי ליצור קיצור דרך חדש. הקלד את הדברים הבאים בתיבת הטקסט 'יעד':
cmd.exe /c "echo Y|PowerShell.exe -NoProfile -Command Clear-RecycleBin"
ראה את צילום המסך הבא:

- תן שם לקיצור הדרך שלך בתור "ריק מיחזור" וציין סמל אם תרצה.

לאחר ביצוע השלבים לעיל, תוכל לאתחל את המחשב ולפתוח את תיקיית סל המיחזור שלך. זה יהיה ריק.
מאחורי הטריק הזה נמצא cmdlet Clear-RecycleBin חדש שמנקה את תוכן סל המיחזור. בשילוב עם פקודת המסוף "הד Y", הוא מקבל אישור אוטומטי.
במקום לרוקן את סל המיחזור באופן אוטומטי בכל פעם שאתה מפעיל את Windows 10, ייתכן שתרצה לתזמן את המשימה המתאימה ב-Task Scheduler.
- פתח את לוח הבקרה.
- עבור אל לוח הבקרה \ מערכת ואבטחה \ כלי ניהול.
- בחלון החדש שנפתח, לחץ פעמיים על קיצור הדרך "מתזמן משימות":

- בחלונית השמאלית, לחץ על הפריט "ספריית מתזמן משימות":

- בחלונית הימנית, לחץ על הקישור "צור משימה":

- ייפתח חלון חדש שכותרתו "צור משימה". בכרטיסייה "כללי", ציין את שם המשימה. בחר שם שניתן לזהות בקלות כמו "סל מיחזור ריק". אתה יכול גם למלא את התיאור אם אתה רוצה.

- תחת "הגדר עבור", בחר "Windows 10":

- עבור לכרטיסייה "טריגרים". שם, לחץ על כפתור "חדש...".
הגדר כאן את הזמן הרצוי לריקון סל המיחזור.
- כעת, עבור ללשונית פעולות. הוסף פעולה חדשה על ידי לחיצה על "חדש... לַחְצָן".
בתוכנית/סקריפט, הקלד את הדברים הבאים:cmd.exe
בתיבה "הוסף ארגומנטים (אופציונלי)", הקלד או העתק-הדבק את הטקסט הבא:
/c "echo Y|PowerShell.exe -NoProfile -Command Clear-RecycleBin"

 אתה גמור.
אתה גמור.
עדכון: החל מ-build 15014, הופיעה אפשרות חדשה בהגדרות. פתח את ההגדרות ועבור אל מערכת -> אחסון. שם, תמצא את האפשרות בשם "Storage Sense". הפעל את זה וסיימת. 
קבצים המאוחסנים בסל המיחזור במשך יותר מ-30 יום יימחקו למשל כחלק מניקוי זה.
המשתמש יכול להתאים אישית התנהגות זו. כדי לעשות זאת, לחץ על הקישור "שנה כיצד אנו מפנים מקום" מתחת למתג.

העמוד הקשור ייפתח: זהו זה.
זהו זה.