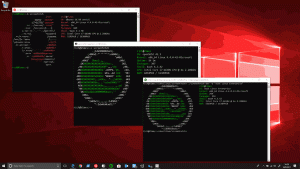כיצד להפעיל שולחן עבודה מרוחק (RDP) ב-Windows 10
Remote Desktop Protocol, או רק RDP, הוא פרוטוקול רשת מיוחד המאפשר למשתמש ליצור חיבור בין שני מחשבים ולגשת לשולחן העבודה של מארח מרוחק. הוא משמש על ידי חיבור לשולחן עבודה מרוחק. המחשב המקומי מכונה לעתים קרובות "הלקוח". במאמר זה נראה כיצד להגדיר את Windows 10 לאפשר חיבורי RDP נכנסים ולהתחבר למארח מרוחק.
לפני שנמשיך, הנה כמה פרטים על אופן הפעולה של RDP. אמנם כל מהדורה של Windows 10 יכולה לפעול כלקוח שולחן עבודה מרוחק, אך כדי לארח הפעלה מרחוק, עליך להפעיל את Windows 10 Pro או Enterprise. אתה יכול להתחבר למארח שולחן עבודה מרוחק של Windows 10 ממחשב אחר שבו פועל Windows 10, או מגרסה קודמת של Windows כמו Windows 7 או Windows 8, או Linux. Windows 10 מגיע עם תוכנת לקוח ושרת גם מחוץ לקופסה, כך שאינך צריך להתקין תוכנה נוספת. אני אשתמש ב-Windows 10 "Creators Update" גרסה 1703 כמארח שולחן עבודה מרוחק.
הנה כיצד להפעיל RDP ב-Windows 10.
כדי לאפשר ולהגדיר חיבורי RDP נכנסים ב-Windows 10, תעשה את הדברים הבאים.
הקש על מקשי קיצור Win + R במקלדת. תיבת הדו-שיח 'הפעלה' תופיע על המסך, הקלד את הדברים הבאים בתיבת הטקסט והקש Enter:
מאפייני מערכת מתקדמים
מאפייני מערכת מתקדמים ייפתחו.
עבור ללשונית מרחוק.
בתיבה "שולחן עבודה מרוחק", בחר באפשרות אפשר חיבורים מרחוק למחשב זה. זה מושבת כברירת מחדל.
אם אתה מתכוון להתחבר למחשב זה מ-Windows Vista או Windows XP, בטל את הסימון באפשרות "אפשר חיבורים רק ממחשבים שבהם פועל שולחן עבודה מרוחק עם אימות ברמת רשת". אחרת, גרסאות ישנות יותר של Windows לא יוכלו להתחבר לשולחן העבודה המרוחק שלך.
למשתמשים עם הרשאות ניהול כבר יש זכויות להתחבר דרך RDP. אם אתה צריך לאפשר את החיבור לחשבון משתמש רגיל, לחץ על כפתור "בחר משתמשים". בצילום המסך למטה אפשרתי את החיבור למשתמש בוב, שיש לו חשבון משתמש רגיל.
זהו זה! עכשיו תראה כיצד להתחבר ל-Windows 10 באמצעות שולחן עבודה מרוחק (RDP).