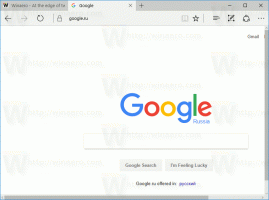שמור רשימה של שירותים לקובץ ב-Windows 10
שירותי Windows הם אפליקציות מיוחדות הפועלות ברקע. לרובם אין אינטראקציה עם הפעלת המשתמש ואין להם ממשק משתמש. שירותים הם אחד החלקים החשובים ביותר של משפחת מערכות ההפעלה Windows NT, אשר הוקמה עם Windows NT 3.1 וכולל את כל גרסאות Windows המודרניות כמו Windows 7, Windows 8 ו-Windows 10. היום, נראה כיצד לשמור את רשימת השירותים הפועלים והעצורים בקובץ טקסט.
שמירת רשימת השירותים לקובץ אינה בעיה כאשר אתה משתמש במנהל תהליכים של צד שלישי כלשהו. לדוגמה, מנהל התהליך הידוע מבית Sysinternals, Process Explorer, מאפשר לייצא את רשימת האפליקציות הפועלות.
מחוץ לקופסה, Windows 10 מציע כמה כלים לניהול שירותים. כלי ה-GUI היחיד הוא Snap-in מיוחד של MMC הנקרא "שירותים". ללחוץ לנצח + ר מקשי קיצור במקלדת כדי לפתוח את תיבת הדו-שיח 'הפעלה'. סוּג services.msc בתיבת ההפעלה.
מסוף השירותים נראה כך.
עם זאת, זה לא מאפשר לשמור את רשימת השירותים בקובץ.
כדי לעקוף מגבלה זו, אנו יכולים להשתמש בכלי מסוף מיוחד, "sc". זוהי אפליקציה חזקה שתאפשר לך לנהל שירותים קיימים ב-Windows 10.
שמור שירותים פועלים בקובץ
כדי לשמור שירותים פועלים לקובץ ב-Windows 10, תעשה את הדברים הבאים.
- פתח שורת פקודה חדשה כמנהל.
- הקלד את הפקודה הבאה כדי לשמור את רשימת השירותים הפועלים בקובץ:
sc query type= service > "%userprofile%\Desktop\active_services.txt"
שנה את שם הקובץ והנתיב שלו בהתאם להעדפותיך.
- על ידי ביצוע הדוגמה למעלה, תקבל קובץ טקסט בשם "active_services.txt" בתיקיית Desktop. הוא יכיל את רשימת השירותים הפועלים כעת. פתח אותו עם אפליקציית עורך טקסט, למשל. פנקס רשימות.
אתה גמור.
טיפ: הפעל את sc.exe עם האפשרות /? (sc /?) כדי לראות את האפשרויות הזמינות. לחילופין, ראה את זה מסמך מקוון.
לחלופין, אתה יכול להשתמש ב- PowerShell. זה מגיע עם cmdlet מיוחד Get-Service.
שמור שירותי הפעלה לקובץ באמצעות PowerShell
- לִפְתוֹחַ פגז כוח. אם נדרש, הפעל אותו בתור מנהל.
- הקלד את הפקודה
Get-Service | Where-Object {$_.Status -eq "Running"}כדי לראות את רשימת השירותים הפועלים. - כדי לשמור אותו בקובץ, הפעל את הפקודה:
Get-Service | Where-Object {$_.Status -eq "Running"} | Out-File -filepath "$Env: userprofile\Desktop\active_services.txt" - פעולה זו תיצור קובץ טקסט חדש "active_services.txt" בתיקיית שולחן העבודה שלך.
שמור שירותים שהופסקו לקובץ
- במרומם שורת הפקודה, הפעל את הפקודה הבאה:
sc query type= service state= inactive > "%userprofile%\Desktop\inactive_services.txt". - לחלופין, פתח את an PowerShell מוגבה והפעל את רצף הפקודות הבא.
Get-Service | Where-Object {$_.Status -eq "Stopped"} | Out-File -filepath "$Env: userprofile\Desktop\inactive_services.txt". - ללא קשר לשיטה שבה אתה משתמש, תקבל קובץ חדש, inactive_services.txt, בתיקיית Desktop. פתח אותו עם פנקס רשימות.
שמור את רשימת כל שירותי Windows בקובץ
- במרומם שורת הפקודה, הפעל את הפקודה הבאה:
sc query type= service state= all > "%userprofile%\Desktop\all_services.txt". - לחלופין, פתח את an PowerShell מוגבה והפעל את רצף הפקודות הבא.
Get-Service | Out-File -filepath "$Env: userprofile\Desktop\all_services.txt". - ללא קשר לשיטה שבה אתה משתמש, תקבל קובץ חדש, all_services.txt, בתיקיית Desktop. פתח אותו עם פנקס רשימות.
זהו זה.
מאמרים קשורים:
- שמור תהליכים פועלים לקובץ ב-Windows 10
- כיצד להפעיל, לעצור או להפעיל מחדש שירות ב-Windows 10
- כיצד להשבית שירות ב-Windows 10
- כיצד למחוק שירות ב-Windows 10