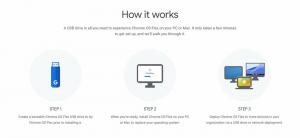ביטול חסימת קבצים שהורדו מהאינטרנט ב-Windows 10
כאשר אתה מוריד קבצים מהאינטרנט, Windows מוסיף לו מידע אזור ומאחסן אותו בקיטור החלופי NTFS של הקובץ. Windows 10 מציג אזהרת אבטחה בכל פעם שאתה מנסה לפתוח אותו. סוגי קבצים מסוימים חסומים לחלוטין מפתיחה. SmartScreen, מאפיין אבטחה של Windows 10, גורם להתנהגות זו. אבל גם אם SmartScreen כבוי, אתה עדיין מקבל אזהרה וצריך לבטל את חסימת הקבצים שהורדת. אמנם אתה יכול לבטל את חסימת הקבצים שלך אחד אחד, כפי שמתואר כאן כיצד לבטל חסימה של קבצים שהורדו מהאינטרנט ב-Windows 10, זוהי פעולה שלוקחת זמן רב. אם אתה צריך לבטל את החסימה של חבורה של קבצים שהורדו מהאינטרנט ב-Windows 10, הנה איך אתה יכול לעשות זאת.
פרסומת
כאשר אתה מנסה לפתוח קובץ שהורד מהאינטרנט, אתה רואה אזהרה כזו:

כדי להימנע מזה ו בטל את חסימת כל הקבצים בתיקייה ב-Windows 10, עלינו להשתמש בשורת הפקודה של PowerShell.
נניח שאתה רוצה לבטל את חסימת כל הקבצים שהורדת בתיקיית ההורדות שלך שנמצאת בתוך פרופיל המשתמש. תיקייה זו משמשת כברירת מחדל על ידי כמעט כל האפליקציות כמו דפדפני אינטרנט, מנהלי הורדות וכו', כך שהקבצים שם בדרך כלל חסומים. כדי לבטל את החסימה של כולם בבת אחת, עליך לבצע את הפעולות הבאות:
- פתח את PowerShell כמתואר במאמר הבא: כל הדרכים לפתוח את PowerShell ב-Windows 10.
- הקלד את הפקודה הבאה:
dir c:\users\winaero\downloads -Recurse | בטל חסימה-קובץ
החלף את החלק "c:\users\winaero\downloads" בנתיב האמיתי לתיקיה שלך.

- לחלופין, אתה יכול לנווט לתיקיה זו באמצעות פקודת התקליטור הישנה והטובה באופן הבא:
cd c:\users\winaero\downloads
 לאחר מכן, אתה יכול להשמיט את נתיב התיקיה ולהפעיל את הפקודה הבאה:
לאחר מכן, אתה יכול להשמיט את נתיב התיקיה ולהפעיל את הפקודה הבאה:dir -Recurse | בטל חסימה-קובץ
 פקודת PowerShell זו אינה מפיקה פלט כלשהו. זה עובד בשקט ומהיר מאוד.
פקודת PowerShell זו אינה מפיקה פלט כלשהו. זה עובד בשקט ומהיר מאוד.
טיפ: אתה יכול לפתוח את חלון הפקודות של PowerShell בתיקייה הרצויה ישירות. כל מה שאתה צריך לעשות הוא ללחוץ על תפריט קובץ Explorer -> פתח את Windows Powershell -> פתח את Windows Powershell. ראה את צילום המסך הבא:


זהו זה.