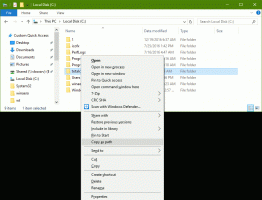צלם צילום מסך ב-Windows 10 מבלי להשתמש בכלים של צד שלישי
Windows 10 מציע לך אפשרויות שונות לצלם צילום מסך מבלי להשתמש בכלים של צד שלישי. בואו לגלות אותם כדי לקבל את מלוא היתרונות מגרסת Windows המודרנית.
פרסומת
לעתים קרובות מאוד, כאשר אני מבקש ממשתמשי האפליקציות שלי לצלם צילום מסך כדי לפתור בעיות שיש להם, הם מתבלבלים. חלקם לא יודעים איך הם יכולים לצלם צילום מסך וזו הסיבה שהחלטתי לכתוב מאמר זה.
השתמש במקש הקיצור Win+Print Screen

במקלדת, לחץ על Win+מסך הדפסה מפתחות בו זמנית. (הערה: אם אתה משתמש במחשב נייד או טאבלט, ייתכן שיש לו מקש Fn וטקסט מקש Print Screen על המקלדת עשויה להיות סגורה בתוך תיבה, כאשר פונקציה אחרת מוקצית לאותו מקש כאשר Fn אינו מוחזק מטה. זה אומר שאתה אמור להחזיק את מקש Fn לחוץ כדי להשתמש בפונקציה המצורפת בתיבה. אז אם Win+Print Screen לא עובד, נסה את Win+Fn+Print Screen).
המסך שלך יהיה מעועם למשך חצי שנייה, ואז הוא יחזור לבהירות הרגילה. כעת פתחו את התיקיה הבאה:
זה PC\Pictures\Screenshots

Windows ישמור אותו אוטומטית בקובץ בשם צילום מסך (
השתמש רק במקש PrtScn (הדפס מסך):
הקש רק על מקש PrtScn (הדפס מסך) במקלדת. תוכן המסך ייקלט בלוח.
פתח את Paint והקש Ctrl+V או לחץ על Paste בכרטיסייה Home של רצועת הכלים כדי להוסיף את תוכן הלוח שלך. לאחר מכן תבצע כל עריכה שתרצה ותשמור את צילום המסך בקובץ.
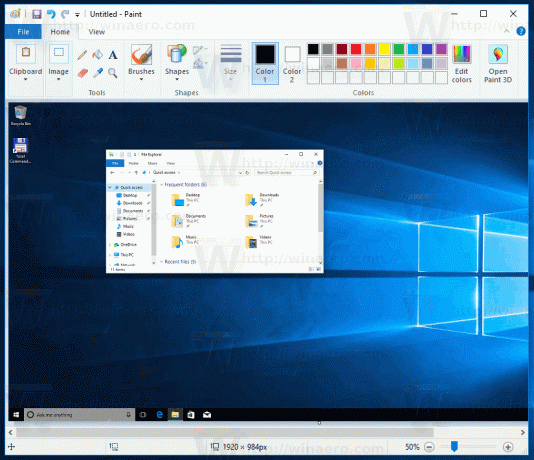
טיפ: אם תלחץ Alt+Print Screen, רק החלון הפעיל בחזית ייקלט בלוח, לא כל המסך. כמו כן, כפי שהוזכר לעיל, אם המקלדת שלך דורשת ממך להשתמש במקש Fn כדי להשתמש ב-Print Screen, השתמש ב-Fn+Print Screen או Fn+Alt+Print Screen במידת הצורך. טיפ בונוס: ראה כיצד הוסף צליל לצילום המסך של PrintScreen ב-Windows 10.
טיפ בונוס: ראה כיצד הוסף צליל לצילום המסך של PrintScreen ב-Windows 10.
אפליקציית כלי החיתוך
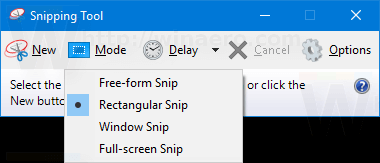
כלי החיתוך הוא יישום פשוט ושימושי הנשלח עם Windows כברירת מחדל. זה נוצר במיוחד לצילום מסך. זה יכול ליצור את רוב סוגי צילומי המסך - חלון, אזור מותאם אישית או מסך שלם.
החל מ-Windows 10 build 15002, אתה יכול ללכוד אזור מסך ללוח. Windows 10 Creators Update מגיע עם תכונה חדשה המאפשרת לך לצלם צילום מסך של חלק נבחר במסך. ניתן לעשות זאת באמצעות מקש קיצור בלבד.
ל צלם צילום מסך של אזור מסך ב-Windows 10, ללחוץ לנצח + מִשׁמֶרֶת + ס מקשים יחד במקלדת. סמן העכבר יהפוך לסימן צלב. בחר את האזור שברצונך לצלם וצילום המסך שלו יצולם ויאוחסן בלוח. אתה יכול גם ליצור א קיצור דרך ללכידת אזור מסך ב-Windows 10.
אתה יכול גם ליצור א קיצור דרך ללכידת אזור מסך ב-Windows 10.
זהו זה!