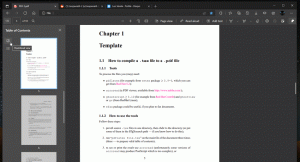הגדר פריסת ברירת מחדל של תפריט התחלה עבור משתמשים ב-Windows 10
Windows 10 מגיע עם תפריט התחלה מחודש לחלוטין, המשלב Live Tiles שהוצג ב-Windows 8 עם קיצורי דרך קלאסיים לאפליקציה. יש לו עיצוב אדפטיבי וניתן להשתמש בו על צגים בגדלים ורזולוציות שונות. היום, נראה כיצד לכפות פריסת תפריט התחלה ספציפית עבור משתמשים ב-Windows 10.
המשתמש יכול להתאים אישית את תפריט התחל ב-Windows 10 על ידי הצמדת אריחי אפליקציה שונים, יצירה תיקיות אריחים, ושינוי גובהו ב לשנות את גודל חלונית התפריט. לחלופין, ניתן להגדיר תפריט התחלה ברירת מחדל ולמנוע ממשתמשים לשנות אותו ב-Windows 10.
הכנה
קודם כל, עלינו לייצא פריסת תפריט התחל שתוגדר כפריסת ברירת המחדל למשתמשים. ניתן לעשות זאת באמצעות cmdlet PowerShell מיוחד בשם Export-StartLayout. למשל, הפקודה Export-StartLayout -נתיב "$env: UserProfile\Desktop\StartLayout.xml" מאפשר לייצא את פריסת תפריט התחל של המשתמש הנוכחי לקובץ StartLayout.xml וכתיבתו לתיקיית Desktop.
מיקרוסופט ממליצה התרחיש הבא:
- הגדר מחשב בדיקה שבו ניתן להתאים אישית את מסך ההתחלה. מחשב הבדיקה שלך צריך להיות עם Windows 10 Enterprise או Windows 10 Education. התקן את כל היישומים והשירותים שמסך ההתחלה אמור להציג.
- צור חשבון משתמש חדש שבו תשתמש כדי להתאים אישית את פריסת מסך ההתחלה.
- היכנס למחשב הבדיקה שלך עם חשבון המשתמש שיצרת.
- התאם אישית את מסך ההתחלה כפי שאתה רוצה שהמשתמשים יראו.
- פתח את א קונסולת PowerShell חדשה.
- הפעל את הפקודה Export-StartLayout -נתיב "$env: UserProfile\Desktop\StartLayout.xml".
הגדר פריסת ברירת מחדל של תפריט התחלה עבור משתמשים ב-Windows 10
- לִפְתוֹחַ עורך רישום.
- עבור אל מפתח הרישום הבא:
HKEY_LOCAL_MACHINE\SOFTWARE\Policies\Microsoft\Windows\Explorer
טיפ: ראה כיצד לקפוץ למפתח הרישום הרצוי בלחיצה אחת.
אם אין לך מפתח כזה, פשוט צור אותו.
- כאן, צור ערך DWORD חדש של 32 סיביות LockedStartLayout. הערה: גם אם כן הפעלת Windows 64 סיביות, אתה עדיין צריך להשתמש ב-DWORD של 32 סיביות כסוג הערך.
הגדר אותו ל-1 ל לִמְנוֹעַ משתמשים משינוי פריסת ברירת המחדל של תפריט התחל. השאר את נתוני הערך שלו כ-0 ל להתיר משתמשים כדי להתאים אישית את תפריט התחל. - שנה או צור ערך מחרוזת הניתנת להרחבה (REG_EXPAND_SZ) בשם StartLayoutFile. הגדר את נתוני הערך שלו לנתיב המלא ל-StartLayout.xml שיצרת קודם לכן.
- כדי לגרום לשינויים שנעשו על ידי תיקון הרישום להיכנס לתוקף, אתה צריך הפעל מחדש את Windows 10.
שימוש באפליקציית עורך המדיניות הקבוצתית המקומית
אם אתה מפעיל את Windows 10 Pro, Enterprise או Education מַהֲדוּרָה, אתה יכול להשתמש באפליקציית עורך המדיניות הקבוצתית המקומית כדי להגדיר את האפשרויות שהוזכרו לעיל עם GUI.
- ללחוץ לנצח + ר מקשי יחד במקלדת שלך והקלד:
gpedit.msc
לחץ אנטר.
- עורך המדיניות הקבוצתית ייפתח. לך ל תצורת מחשב\תבניות ניהול\תפריט התחל ושורת המשימות. הפעל את אפשרות המדיניות התחל פריסה.
- הגדר את הפרמטר Start Layout File לנתיב המלא שלך StartLayout.xml קובץ וסיימת.
זהו זה.
מאמרים קשורים:
- שנה את השם של פריטי תפריט התחל בכל האפליקציות ב-Windows 10
- העבר אפליקציות מועדפות לראש תפריט התחל ב-Windows 10
- הוסף פריטים לכל האפליקציות בתפריט התחל ב-Windows 10
- כיצד להצמיד Regedit לתפריט התחל ב-Windows 10
- הוסף הפעלה כמשתמש אחר לתפריט התחל ב-Windows 10
- כמה קיצורי דרך בתפריט התחל יש לך ב-Windows 10
- גיבוי ושחזור פריסת תפריט התחלה ב-Windows 10