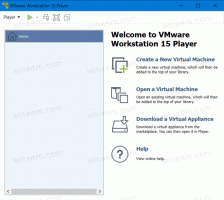כיצד להוסיף כל דבר שאתה רוצה ללוח הבקרה
ב-Windows, אתה יכול להוסיף כל פריט שתרצה לתצוגות המבוססות על סמלים של לוח הבקרה כגון סמלים גדולים או סמלים קטנים, כמו גם תצוגת קטגוריה. עבור תצוגות המבוססות על אייקונים, זה דורש רק כמה שינויים ברישום, ואילו כדי להוסיף לתצוגת קטגוריה, אתה דורש קובץ XML. תן לנו לראות כיצד תוכל להוסיף כל דבר שתרצה לתצוגות הסמלים של לוח הבקרה.
פרסומת
בתמונה הבאה, תראה עשרות פריטים מותאמים אישית שנוספו ללוח הבקרה שאינם קיימים בדרך כלל.

פריטי לוח הבקרה בעבר היו קובצי *.CPL. אם הם הוצבו בספריית מערכת Windows, הם הופיעו אוטומטית בלוח הבקרה. עם זאת, במהדורות חדשות יותר של Windows, בעוד שקובצי CPL עדיין קיימים, חלק מפריטי לוח הבקרה אינם קבצי CPL אלא קבצי EXE רגילים.
הוספת סמל ללוח הבקרה באופן ידני באמצעות עורך הרישום
לדוגמה, הבה נוסיף את חשבונות משתמשים מתקדמים יישומון, שאינו שם כברירת מחדל. אתה יכול לפתוח חשבונות משתמש מתקדמים על ידי הקלדה: netplwiz אוֹ לשלוט בסיסמאות משתמש2 בתיבת הדו-שיח הפעלה או בתיבת החיפוש של תפריט התחל. במקום זאת, אם תוסיף אותה ללוח הבקרה, לא תצטרך לזכור את הפקודה יותר, תוכל לחפש אותה או לגלוש אליה.
- כדי להוסיף פריט כלשהו ללוח הבקרה, עליך לדעת את שורת הפקודה/נתיב המלאה של הפקודה שאתה מוסיף.
- עבור כל פריט שאתה מוסיף ללוח הבקרה, אתה צריך ייחודי GUID/CLSID. מזהי מחלקה עבור מאות אובייקטי ActiveX מאוחסנים ברישום Windows במפתח HKEY_CLASSES_ROOT\CLSID\. אם ל-EXE או לפקודה שברצונך להוסיף אין GUID, נוכל ליצור אותו. הורד את כלי ה-GUID Generator החינמי של מיקרוסופט מהעמוד הזה.
- הורד את קובץ ה-EXE והפעל אותו. זהו EXE דחוס לחילוץ עצמי. חלץ אותו לכל נתיב כגון תיקיה בשולחן העבודה ולחץ על אישור כדי להמשיך.

- פתח את התיקיה שבה חילצת אותה והפעל GUIDGEN.exe.

- בחר 'פורמט הרישום' ולחץ על העתק, כך שהוא יועתק ללוח. עכשיו אתה יכול לסגור את הכלי. במקרה שלי, לאחר הפעלת GUIDGen, ה-GUID שנוצר היה {959E11F4-0A48-49cf-8416-FF9BC49D9656}. אני אשתמש בו כדי להוסיף את לוח הבקרה של חשבונות משתמשים מתקדמים.
- כעת פתח את עורך הרישום (למד את היסודות של עורך הרישום אם אתה לא יודע) ועבור למפתח הזה:
HKEY_CLASSES_ROOT\CLSID
טיפ: אתה יכול גש למפתח הרישום הרצוי בלחיצה אחת.
- לחץ באמצעות לחצן העכבר הימני על מקש CLSID -> חדש -> מקש והדבק לכאן את שם המפתח שהעתקת בשלב 5 על ידי לחיצה על Ctrl+V. אז המפתח המתקבל צריך להיות:
HKEY_CLASSES_ROOT\CLSID\{959E11F4-0A48-49cf-8416-FF9BC49D9656} - כעת, כאשר המפתח שיצרת ({959E11F4-0A48-49cf-8416-FF9BC49D9656}) נבחר בחלונית השמאלית, לחץ פעמיים על (בְּרִירַת מֶחדָל) ערך בחלונית הימנית. הקלד את שם הפריט כפי שאתה רוצה שיופיע בלוח הבקרה. בדוגמה שלנו, כבר יש פריט מובנה ב-Windows שנקרא User Accounts בתוך לוח הבקרה, אז אנחנו משתמשים בשם: חשבונות משתמש (מתקדם).
- צור ערך מחרוזת נוסף בחלונית הימנית ותן לו את השם "טיפ מידע". הקלד את התיאור שברצונך לראות כתיאור כלי כאשר אתה מרחף מעל פריט זה. לדוגמה, במקרה זה, תיאור מתאים הוא: הגדר הגדרות וסיסמאות מתקדמות של חשבון משתמש.
- כעת לחץ לחיצה ימנית על המקש {959E11F4-0A48-49cf-8416-FF9BC49D9656} בחלונית השמאלית וצור מפתח נוסף בשם סמל ברירת מחדל. בערך (ברירת המחדל) של מפתח DefaultIcon, הזן את הנתיב לסמל שבו ברצונך להשתמש עבור פריט לוח הבקרה שאתה מוסיף. בדוגמה זו, אנו רוצים להוסיף את הסמל השישי מ-C:\Windows\System32\netplwiz.dll אז הזן: C:\Windows\system32\netplwiz.dll, 6
- לחץ לחיצה ימנית על המקש {959E11F4-0A48-49cf-8416-FF9BC49D9656} בחלונית השמאלית שוב וצור מפתח חדש נוסף בשם צדף. לחץ לחיצה ימנית על מקש המעטפת וצור מפתח משנה חדש בשם לִפְתוֹחַ. לבסוף, לחץ לחיצה ימנית על מקש הפתיחה וצור מפתח שנקרא פקודה.
- כאשר מקש Command נבחר, הקלד את הנתיב לפריט לוח הבקרה שברצונך להוסיף. בדוגמה זו, בואו נשתמש ב: שליטה בסיסמאות משתמש2.מכיוון שנדרשים כל כך הרבה מפתחות וערכים חדשים, הרשו לי להראות לכם עם צילום מסך של איך זה חייב להיראות:

- לבסוף, עבור אל מפתח הרישום שבו עלינו להוסיף את ה-GUID הזה כדי ש-Windows ידע שהוא חייב להופיע בלוח הבקרה. המפתח הזה הוא:
HKEY_LOCAL_MACHINE\SOFTWARE\Microsoft\Windows\CurrentVersion\Explorer\ControlPanel\NameSpace\
- לחץ לחיצה ימנית על מרחב שמות מפתח -> חדש -> מפתח. הזן או העתק-הדבק את ה-GUID כשם המפתח הזה. בדוגמה זו, המפתח שנוצר יהיה:
HKLM\SOFTWARE\Microsoft\Windows\CurrentVersion\Explorer\ControlPanel\NameSpace\{959E11F4-0A48-49cf-8416-FF9BC49D9656}
זהו זה! כעת נסה לפתוח את לוח הבקרה באמצעות כל אחת מהדרכים הללו. תראה שהפריט חשבונות משתמשים מתקדמים נוסף לצד הפריט חשבונות משתמש רגיל.
זה יופיע גם בתוצאות החיפוש של תפריט התחל.
הוספת סמל ללוח הבקרה על ידי מיזוג קובץ REG לדוגמה
אם אתה מוצא את השלבים שלעיל רבים מדי, אתה יכול להעתיק ולהדביק את השלבים שעשינו ידנית לתוך Notepad, לשמור אותו כקובץ .REG וללחוץ פעמיים על קובץ ה-.REG כדי למזג אותו לתוך הרישום.
- פתח את פנקס הרשימות והעתק והדבק את הטקסט הבא ישירות לתוכו, הכולל את כל השינויים שעשינו למעלה:
עורך הרישום של Windows גרסה 5.00 [HKEY_CLASSES_ROOT\CLSID\{959E11F4-0A48-49cf-8416-FF9BC49D9656}] @="חשבונות משתמש: מתקדם" "InfoTip"="הגדר הגדרות וסיסמאות מתקדמות של חשבון משתמש." [HKEY_CLASSES_ROOT\CLSID\{959E11F4-0A48-49cf-8416-FF9BC49D9656}\DefaultIcon] @="C:\\Windows\\System32\\netplwiz.dll, 6" [HKEY_CLASSES_ROOT\CLSID\{959E11F4-0A48-49cf-8416-FF9BC49D9656}\Shell\Open\Command] @="Control userpasswords2" [HKEY_LOCAL_MACHINE\SOFTWARE\Microsoft\Windows\CurrentVersion\Explorer\ControlPanel\NameSpace\{959E11F4-0A48-49cf-8416-FF9BC49D9656}] - מתפריט הקובץ של Notepad, שמור את הקובץ הזה כקובץ .REG. לדוגמה, תן לו את השם: "הוסף חשבונות משתמשים מתקדמים ל-Control Panel.reg". עליך להשתמש במירכאות כפולות בשדה שם הקובץ של תיבת הדו-שיח של השמירה של Windows כדי לשמור את הקובץ עם הסיומת הספציפית הזו. אם אינך משתמש במירכאות כפולות, הסיומת .txt תצורף אליו, כלומר filename.reg.txt.
- כעת לחץ פעמיים על קובץ ה-REG השמור הזה כדי למזג אותו לתוך הרישום של Windows.
כדי להוסיף פריט נוסף, אתה רק צריך להפעיל שוב את GUIDGEN וליצור GUID חדש בפורמט רישום. לאחר מכן צור את מפתחות הרישום והערכים באופן ידני באמצעות עורך הרישום או פשוט צור עותק של קובץ ה-REG שיצרת קודם לכן ושנה את העותק על ידי פתיחתו בפנקס הרשימות.
לדוגמה, הבה נוסיף פריט נוסף ללוח הבקרה: עורך מדיניות קבוצתית.
לאחר הפעלת GUIDGen, ה-GUID שיצרתי היה {399E23A8-0D86-41fd-A1D3-025A500A8146}. זהו קובץ ה-REG להוספת "עורך מדיניות קבוצתית" ללוח הבקרה.
עורך הרישום של Windows גרסה 5.00 [HKEY_CLASSES_ROOT\CLSID\{399E23A8-0D86-41fd-A1D3-025A500A8146}] @="מדיניות קבוצתית" "InfoTip"="הגדר הגדרות מדיניות קבוצתית." [HKEY_CLASSES_ROOT\CLSID\{399E23A8-0D86-41fd-A1D3-025A500A8146}\DefaultIcon] @="gpedit.dll, 0" [HKEY_CLASSES_ROOT\CLSID\{399E23A8-0D86-41fd-A1D3-025A500A8146}\Shell\Open\Command] @="mmc.exe gpedit.msc" [HKEY_LOCAL_MACHINE\SOFTWARE\Microsoft\Windows\CurrentVersion\Explorer\ControlPanel\NameSpace\{399E23A8-0D86-41fd-A1D3-025A500A8146}]
קלטת את הרעיון. הפורמט של הקובץ הזה לא קשה להבנה. המפתח שאחרי HKEY_CLASSES_ROOT\CLSID\ הוא ה-GUID שיצרת, ואחריו השם שבו אתה רוצה שהוא יוצג בלוח הבקרה. הערך Infotip הוא הסבר הכלי המופיע כאשר אתה מרחף מעל הפריט. הבא הוא מפתח DefaultIcon והערך שלו. לאחר מכן היא הפקודה שהיא תפעיל והאחרונה היא המפתח שבו יש להוסיף את ה-GUID כדי שהוא יופיע בלוח הבקרה.
אם אתה עורך את קובץ ה-.REG ישירות, אנא היזהר מלהשתמש בלכסים אחוריים כפולים \\ בנתיבים. זה מתבקש. אם אתה משנה ערך רישום ישירות, אתה רק צריך להזין את הנתיב בתור C:\XYZ אבל אם אתה מזין נתיב בקובץ .REG, הנתיב חייב להיות C:\\XYZ
בשיטה זו תוכלו להוסיף כל פקודה, כל כלי שתרצו ללוח הבקרה.